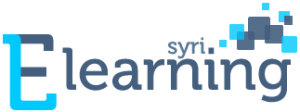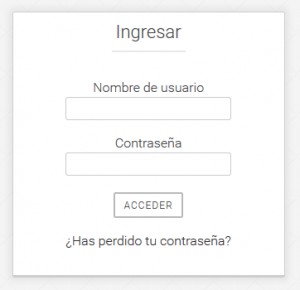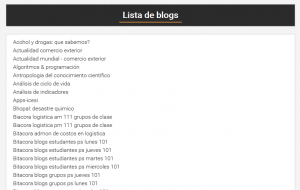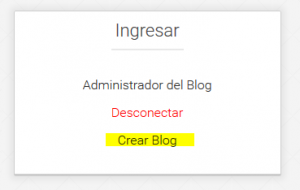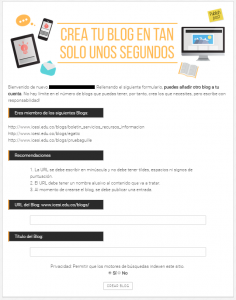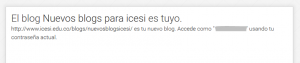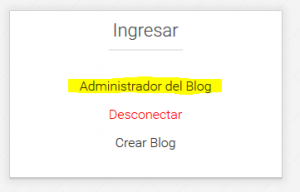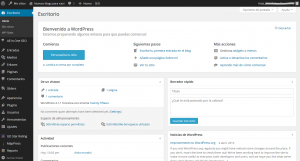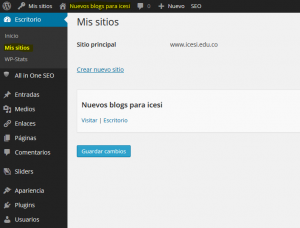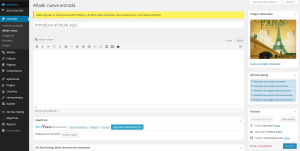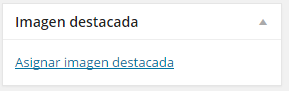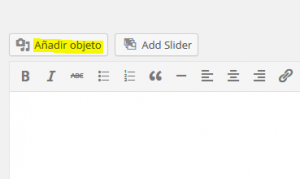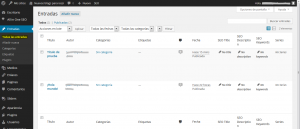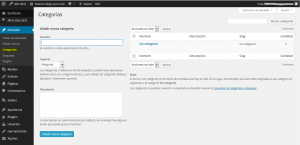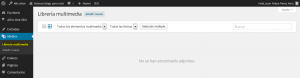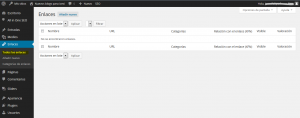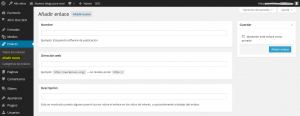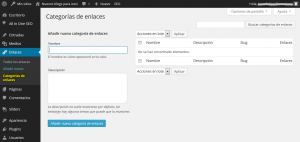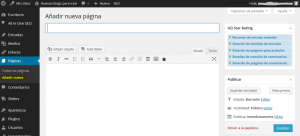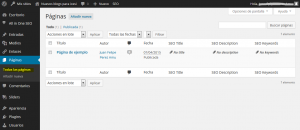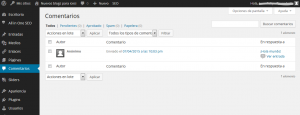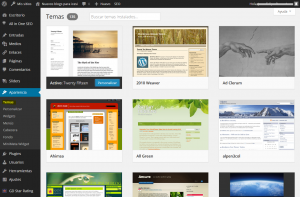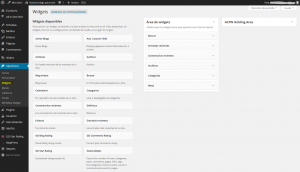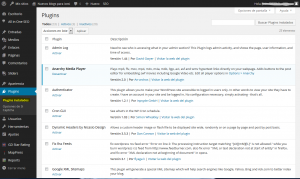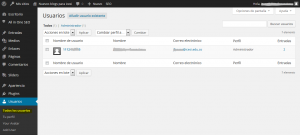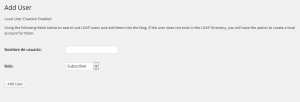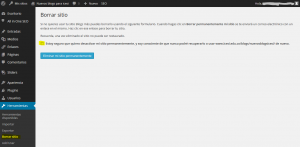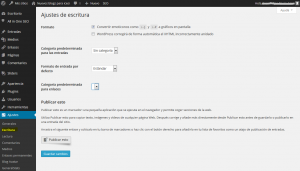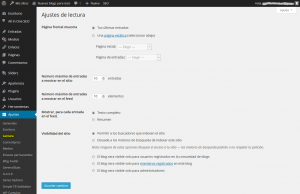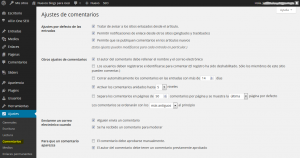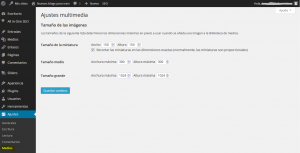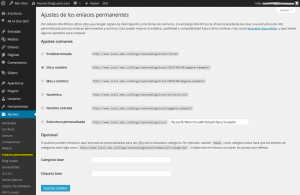Manual de usuario
Blogs
Cómo usar el manual
Puede acceder a través de la tabla de contenido a la información que desea consultar de una forma más rápida, presionando CTRL+Clic.
Contenido
- Iniciar sesión
- Visitar blogs
- Crear blog
- Administración
- Escritorio
- Entradas
- Medios
- Enlaces
- Páginas
- Comentarios
- Apariencia
- Plugins
- Usuarios
- Herramientas
- Ajustes
Introducción
La Universidad Icesi le ofrece a la comunidad universitaria un espacio en la web para fomentar la colaboración y comunicación, compartir información, dar a conocer proyectos académicos o de investigación, apoyar el proceso de aprendizaje o para comunicar ideas.
El servicio de Blogs de la Universidad Icesi se ofrece en dos portales diferentes:
Para Profesores-colaboradores (Blogs Profesores). En este portal solo pueden construir blogs los usuarios identificados como profesores, colaboradores e investigadores de la Universidad Icesi.
Para Estudiantes (Blogs Estudiantes). En este portal solo pueden crear blogs los usuarios identificados como estudiantes de pregrado, postgrado o egresados de la Universidad Icesi.
1. Iniciar sesión
En la página inicial de los blogs (Estudiantes y Profesores), aparece directamente un cuadro de dialogo donde se debe ingresar los datos para iniciar sesión.
El usuario (profesor o estudiante) debe ingresar su número de identificación y la contraseña registrada en la universidad. Si ha olvidado la contraseña, haga clic en el link “¿Has perdido tu contraseña?”.
2. Visitar blogs
Para ver todos los blogs creados se debe dar clic en la opción lista de blogs, en menú ubicado en la parte superior de la página principal.
Al dar clic en el nombre del blog deseado, se va a abrir la página principal de dicho blog. La presentación del blog puede variar dependiendo del estilo y la estructura que le haya dado el dueño del blog.
3. Crear Blog
Al ingresar sesión con el usuario y contraseña aparecerá una página similar a la inicial, pero ahora con las opciones administrador del blog, desconectar (cerrar sesión) y de crear un blog.
Se debe dar clic en la opción Crear Blog, También puede hacerlo desde el menú ubicado en la parte superior.
Al dar clic en crear blog aparecerá la página de creación de blogs. Si da clic en administrador del blog, será llevado al sitio de administración de su blog. Como no se ha creado ningún blog, solo estarán habilitadas algunas opciones de su usuario que se explicarán detalladamente más adelante.
Al dar clic en crear blog aparecerá una nueva página que pide la URL del blog y el nombre del mismo.
La URL del blog no puede contener caracteres especiales ni espacios, sin embargo, el nombre del blog puede contener cualquier combinación alfanumérica, si desea que el blog sea privado, se hace clic en sí o no y después se da clic en Crear blog.
Luego, aparecerá una pantalla que confirma la ruta de acceso al blog creado.
4. Administración
Para realizar la administración del blog, debe dar clic en administrador del blog (teniendo en cuenta que ya debe haber iniciado sesión).
Al dar clic en esta opción, aparecerá la página de administración para los blogs creados.
Esta página tiene una serie de opciones como lo son: Escritorio, entradas, Medios, enlaces, páginas, apariencia, etc. Las cuales se explicarán detalladamente más adelante. Estas opciones aparecen en la barra de herramientas ubicada en la parte izquierda de la ventana. De cada opción de la barra se despliega una lista de herramientas.
5. Escritorio
El escritorio pertenece al menú de opciones que contiene la administración del blog, pero también es la ventana que sale automáticamente cuando accedemos a la opción de administración. El escritorio es la ventana que muestra información general del blog como estadísticas, comentarios recientes y el espacio disponible del blog. En el escritorio se puede hacer una publicación rápida en el blog que equivale a crear una entrada. Las entradas son explicadas más adelante.
Cuando seleccionamos la opción mis sitios en el submenú del escritorio, podemos ver una lista con todos los blogs creados por el usuario y se puede dar clic en ellos para modificarlos. El nombre del blog que se está modificando actualmente aparece en letra grande en la parte superior del blog, Si se da clic en este nombre y seguido a las palabras ver sitio. Se accederá al blog, es decir, se saldrá de la página de administración.
6. Entradas
En un blog se puede publicar información de distinta forma. Las entradas y las páginas son las herramientas que permiten colocar información en tu blog. Las entradas son conocidas como post y son las que aparecen en la página principal del blog después de haberlas publicado. Las páginas son otra forma de publicar información en el blog y serán explicadas más adelante. La forma de edición y escritura para las entradas y las páginas es prácticamente la misma. Sus características y diferencias se analizarán más adelante.
Las entradas se muestran en la parte principal del Blog, pueden ser comentadas y se pueden hacer varias. Las páginas solo se pueden hacer con el fin de dar a conocer el texto sin dar lugar a un comentario.
Para escribir una entrada en el blog, se debe seleccionar la opción entradas de la barra de herramientas lateral y a continuación dar clic en el botón añadir nueva.
En el primer campo de texto que aparece se debe colocar el título de la entrada. Luego aparece un área de texto más grande, donde se coloca el contenido del post. Allí se puede ingresar texto, imágenes, videos y otros objetos. No olvide seleccionar una imagen para cada una de las entradas, haciendo clic en “Asignar imagen destacada”.
Importante: Para guardar cualquier cambio que se haga en la entrada, se debe hacer clic en el botón guardar borrador o publicar (o Actualizar Entrada si se está editando y no creando la entrada) que se encuentra en el recuadro publicar en la parte derecha de la página.
- Añadir un objeto
Para agregar un objeto se deber dar clic en el botón añadir objeto, cuando se esté creando o editando una entrada.
Aparecerá una ventana que permite subir y administrar documentos, imágenes o videos de manera local o desde internet a través de una URL.
- Todas las entradas
Al dar clic sobre esta opción aparece una ventana que contiene un listado de todas las entradas realizadas con información como el título, autor, categoría, etc.
- Categorías
En esta opción se pueden crear categorías para las entradas, esto quiere decir, organizar las entradas por temas, como si el blog tuviera carpetas. Se debe seleccionar una categoría dentro de la lista que aparece o también se puede crear una nueva dando clic en el botón añadir nueva categoría, al final del recuadro.
- Etiquetas
En este recuadro se agregar etiquetas al blog, separadas por comas. Una etiqueta es una palabra que identifica el tema del blog, estas etiquetas aparecerán en el recuadro de etiquetas del blog.
7. Medios
Al dar clic en esta opción se despliegan las herramientas librería multimedia y añadir nuevo. En librería multimedia aparece un listado de los medios que se han cargado como imágenes, videos, etc. También se puede subir un nuevo medio dando clic en el botón añadir nuevo.
8. Enlaces
Los enlaces son una lista de URL’s que aparecen en uno de los recuadros del blog. Estos representan enlaces de interés para el Blog y sitios relacionados con los temas tratados.
- Añadir nuevo
Al dar clic en la opción añadir nuevo se mostrara una ventana en la cual se puede crear un nuevo enlace, ingresando llenando los campos de nombre, dirección web y descripción.
- Categoría de enlaces
Permite gestionar las categorías en las que se agrupan los enlaces. Se puede crear una nueva categoría llenando los campos de nombre, descripción y dando clic en el botón añadir nueva categoría de enlaces.
9. Páginas
Las páginas se utilizan para publicar información de interés en el blog, de forma más organizada y clasificada. A diferencia de las entradas, las páginas solo se pueden hacer con el fin de dar a conocer información sin dar lugar a un comentario.
Para crear una página en el blog, se debe seleccionar la opción Páginas de la barra de herramientas lateral y a continuación dar clic en el botón añadir nueva.
En el primer campo de texto que aparece se debe colocar el título de la página. Luego aparece un área de texto más grande, donde se coloca el contenido de la página. Allí se puede ingresar texto, imágenes, videos y otros objetos.
Importante: Para guardar cualquier cambio que se haga en la página, se debe hacer clic en el botón guardar borrador o publicar (o Actualizar Entrada si se está editando y no creando la página) que se encuentra en el recuadro publicar en la parte derecha de la página.
- Añadir un objeto
Para agregar un objeto se deber dar clic en el botón añadir objeto, cuando se esté creando o editando una página.
Aparecerá una ventana que permite subir y administrar documentos, imágenes o videos de manera local o desde internet a través de una URL.
- Todas las páginas
Al dar clic sobre esta opción aparece una ventana que contiene un listado de todas las páginas creadas con información como el título, autor, fecha, etc.
10. Comentarios
En esta opción aparece una lista de los comentarios hechos en el blog. Pasando el cursor por alguno de ellos, se muestran diferentes opciones que permiten, según el nombre del usuario: rechazar, borrar, editar o responder los comentarios.
Si se da clic en la opción rechazar, el comentario no aparecerá en el blog. Ahora, en vez de la opción rechazar, aparece la opción aprobar que deshace la acción anterior.
11. Apariencia
Esta herramienta cuenta con las siguientes opciones:
- Temas
Con esta herramienta puedes cambiar el diseño de tu blog dando clic en el botón activar que aparece sobre los diseños disponibles, mostrados de la siguiente manera:
Al dar clic en el botón vista previa de un tema, aparecerá una ventana que muestra cómo quedará el blog con ese diseño y en la cual se puede personalizar en tiempo real el tema. Para activar el tema, se debe dar clic en guardar y activar que se encuentra en la parte superior izquierda de la ventana de vista previa.
- Widgets
Esta parte tiene que ver con la estructura de la plantilla del blog. Aquí se puede organizar de manera personalizada la manera como se organizan los bloques informativos en el blog. Los bloques informativos contienen datos, listas de páginas del blog, comentarios, nubes de etiquetas, etc. dependiendo del tipo de widget.
Cuando se da clic en la opción widgets de la herramienta apariencia, aparece una página con la lista de posibles bloques que puedes agregar al blog. Debajo del widget aparece una descripción breve del widget. En la parte derecha de la página aparece un recuadro llamado área de widgets. Donde se muestran los widgets que aparecen en la barra lateral del blog.
Para agregar un widget a la barra lateral, debes dar clic sobre el widget y luego clic sobre añadir widget o arrastrarlo hasta la barra lateral. Inmediatamente aparecerá en la parte derecha de la página un recuadro con el nombre del widget agregado y una opción para editar. La opción editar sólo está habilitada para los widgets agregados al blog.
Nota: Es muy importante mantener en la página principal el bloque meta, ya que este es el que tiene el link para la administración del Blog. Por lo tanto, la primera vez que se vaya a editar los widgets del blog se debe asegurar de insertar el widget meta, y las otras veces que se edites los widgets que se desean tener no se debe eliminar el widget meta.
12. Plugins
- Plugins instalados
En esta ventana se muestra una lista de todos los plugins instalados en la plataforma, cuantos están activos y cuantos inactivos. Debajo del nombre de cada plugin hay un enlace para activar o desactivar dicho plugin.
13. Usuarios
La herramienta usuarios cuenta con las siguientes opciones:
- Todos los usuarios
En esta ventana aparecen los usuarios que tienen asignado algún rol en el Blog. En el listado aparecen algunas características de cada uno de los usuarios (Nombre, e-mail, perfil y la opción de ver las entradas realizadas). De igual forma se pueden borrar los usuarios y cambiar el tipo de roll o función que tiene cada uno.
Hay 5 tipos de funciones asignables:
- Suscriptor: aquí no se puede realizar ninguna función. Puede ser necesaria para tener inscritos algunos usuarios y restringir el blog a estos usuarios. Esta opción se puede modificar en la parte de opciones en privacidad.
- Colaborador: este roll puede escribir entradas en el blog, y puedes ver los detalles de las demás existentes mas no puede editarlas. También puede visualizar los comentarios pero no puede realizar ninguna acción con ellos.
- Autor: este roll, aparte de tener las mismas funciones del “colaborador”, puede visualizar la parte de estadísticas del blog “FireStats” y gestionar los archivos adjuntos.
- Editor: este roll además tiene la opción de crear páginas, en gestionar se pueden borrar y editar tanto las entradas y las paginas existentes y crear y administrar las categorías del Blog. En la parte de comentarios se pueden realizar acciones como editar, borrar, aprobar/rechazar (cuando se está esperando moderación) y spam. Adicional a esto tiene la función “Blogroll”.
- Administrador: este roll tiene todas las funciones disponibles de edición y escritura.
Nota: Esta opción es conveniente para cuando se desee gestionar un blog entre varias personas, lo que permite dividir la administración y darle al blog una mayor dinámica.
- Tu perfil
Esta opción permite cambiar algunos datos personales y la configuración de colores de la ventana de administración. Puede cambiar la información del formulario y después dar clic en Actualizar Perfil para guardar los cambios.
- Add User
En esta opción se puede añadir usuarios al blog, asignándoles cualquiera de los roles explicados anteriormente. Para añadir un usuario debe buscarse por el nombre de usuario que en el caso de los estudiantes corresponde a su número de identificación. Entiéndase usuarios registrados como usuarios con cuentas de la Universidad Icesi.
14. Herramientas
- Borrar sitio
Para borrar definitivamente el Blog es necesario hacer clic en la solicitud de confirmación que se le envía al correo electrónico. La confirmación de correo será enviada al email registrado en las opciones generales del Blog.
Nota: Al eliminar el blog este no podrá ser restaurado nuevamente.
15. Ajustes
- Generales
En esta parte se pueden modificar las opciones generales del Blog. Se puede modificar el título del blog y es requerida una breve descripción del mismo (esta descripción aparece en la descripción detallada de los blogs de los profesores y estudiantes). Se podrá restringir la manera de comentar (si es por usuarios registrados o públicos), el email al que los usuarios podrían escribir para referirse al blog, el idioma en que este aparece y por último la configuración de la Fecha y Hora utilizada en el Blog.
- Escritura
En las opciones de escritura se configura tanto el tamaño de la caja de texto (post y páginas), el formato de emoticonos y las categorías predeterminadas para la publicación de entradas, es decir a que categoría se asocian los post por defecto cuando son creados, lo mismo para los enlaces.
- Lectura
En esta parte se podrá modificar cuantas entradas se van a mostrar en la página principal y definir cuál será la página inicial del blog cuando algún usuario ingrese a él. Esta opción teniendo en cuenta que se puede definir como página principal una Página y no los posts, como está por defecto.
- Comentarios
En esta parte se podrá configurar la forma en que van a ser aceptados los comentarios en el blog y asignar el tipo de notificación que se envía por correo electrónico al administrador cuando se realiza un comentario en el blog. También se pueden hacer otras modificaciones sobre los comentarios, mensajes e inicio de sesión.
También aparece la opción para modificar el avatar. Un avatar es una imagen asociada al usuario que aparece junto al nombre en los blogs. Aquí puedes habilitar la visibilidad de los avatares de las personas que publiquen comentarios en el blog.
- Medios
Opción para determinar las dimensiones máximas que se utilizarán al insertar una imagen en la biblioteca de medios.
- Enlaces permanentes
En esta parte se puede definir cuál será el formato de los links del blog, es decir, para cada uno de los links que contiene el Blog como se va a identificar su URL (se recomienda no modificar el dato por defecto).