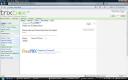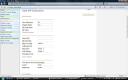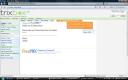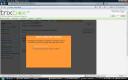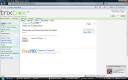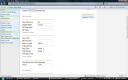Instalación/configuración Asterisk (Trixbox)
Instalación Servidor Asterisk Trixbox
Para la instalación del servidor Asterisk Trixbox, es necesario tener a mano un cd en blanco y una conexión banda ancha para poder descargar gratuitamente la imagen .iso del instalador del servidor. Se ha tomado la decisión de instalar Trixbox por estabilidad y facilidad en la administración de la herramienta.
1. Descargar el software Asterisk Trixbox.
Descargar y guardar en el disco duro el archivo .iso correspondiente al instalador del Trixbox.
El archivo puede ser descargado gratuitamente del siguiente link:
http://voxel.dl.sourceforge.net/sourceforge/asteriskathome/trixbox-2.6.1-i386.iso
2. Grabar la imagen iso
Una vez descargado el archivo, es necesario grabarlo en un cd en blanco. Esto puede hacerse usando software especializado como Nero.
3. Configuración del boot del servidor
Una vez esté grabado en un cd en blanco el instalador del Trixbox, insertamos el disco en el cd-room del servidor, entramos en la BIOS, y configuramos el orden de arranque del servidor de modo que la primera unidad en ser leida sea la del cd-room. Reiniciamos el equipo y cuando éste lo indique, presionamos una tecla para iniciar desde el cd.
4. Instalación del Asterisk Trixbox
En la primera pantalla aparecen varias opciones para elegir, y una advertencia que indica que el disco duro se formateará y todos los datos se perderán. Presionamos [Enter] para seguir con la instalación.
Se selecciona el idioma en que se desea instalar el servidor Trixbox. Seleccionamos español y presionamos Ok. (Para desplazarse desde las diferentes opciones hasta los botones de Ok, Aceptar y Cancelar, presionamos la tecla TAB)
Se selecciona el tipo de teclado que posee nuestro servidor. En este caso seleccionamos teclado en español y ponemos Aceptar.
Se selecciona el huso horario en que nos encontramos. En nuestro caso América/Bogotá y presionamos Aceptar.
Se crea una contraseña para el administrador o root, y presionamos Aceptar.
Esperamos a que se copien todos los archivos….
Una vez se copien e instalen todos los paquetes necesarios, el servidor se reinicia automáticamente. Cuando todos los servicios estén funcionando, el servidor nos pedirá un nombre de usuario. Digitamos root, y luego digitamos la contraseña previamente creada durante la instalación. Una vez autenticados, escribimos passwd-maint. Este comando nos permite configurar una contraseña para el usuario maint, el cual es el encargado de crear las diferentes extensiones y configurar los servicios de Trixbox mediante el navegador web.
Después, se procede a configurar la dirección IP del servidor. Para esto, escribimos el comando netconfig y presionamos [Enter]. Aparece una pantalla de confirmación y le damos Si.
Configuramos la dirección IP, su máscara de red, la puerta de enlace, el servidor DNS y hacemos click en OK.
Para que los cambios tengan efecto, es necesario reiniciar la tarjeta de red. Para ello digitamos el siguiente comando: service network restart. Si no existe ningún conflicto de dirección IP duplicada, debe aparecer lo siguiente:
Configuración de extensiones en un servidor Asterisk
– TrixboxA continuación se explicará como configurar una extensión para teléfonos que utilicen los protocolos SIP e IAX2 para sus comunicaciones. El servidor Asterisk – Trixbox ya ha sido instalado previamente, y configurado con la dirección IP estática 192.168.130.24. Desde un equipo que pertenezca a la misma red, abrimos un explorador y digitamos como dirección, la dirección IP del servidor Trixbox, en nuestro caso http://192.168.130.24. La página que aparece, es la página de inicio del servidor Asterisk, en la cual encontramos diferentes links. El link en el cual estamos interesados, es el que se encuentra arriba a mano derecha el cual dice switch. Presionamos sobre este link, y nos aparece una ventana de dialogo para autenticarnos. En esta escribimos usuario: maint y la contraseña previamente configurada.
Una vez autenticados, aparece una página donde se encuentran las estadísticas del servidor. En la parte superior, encontramos un menú desplegable con titulo Asterisk. Nos Paramos en éste, y en el menú que se despliega, hacemos clic sobre Free PBX.
En la página que se despliega, en el menú de la izquierda, hacemos clic sobre el link Extensions, el cual nos permite crear las extensiones necesarias.
En esta nueva página, en el menú desplegable que aparece junto a Device, seleccionamos Generic SIP Device, y presionamos el botón Submit. Esta opción nos permite agregar un teléfono o softphone que utilize el protocolo SIP.
A continuación se ven los diferentes campos para configurar la extensión. En el campo User Extension, se digita el número de la extensión que deseamos crear, en este caso 210. En el campo Display Name, escribimos el nombre de la persona que usará ésta extensión, en este caso Otro. Dejamos los demás campos en blanco, hasta que encontramos el secret, donde escribimos una contraseña para autenticar el teléfono. En este caso 12345. Los demás campos los dejamos como están, y presionamos el botón Submit.
Luego de que la extensión ha sido creada, es necesario guardar la configuración y reiniciar el servicio. Para esto, en la pantalla siguiente aparece arriba en color naranja un link que dice Apply Configuration Changes.
Presionamos sobre este link, y aparece un aviso de confirmación, en el cual seleccionamos Continue whith reload.
De vuelta a la página de extensiones, en el menú desplegable que aparece junto a Device, seleccionamos la opción Generic IAX2 Device y presionamos el botón Submit. Esta opción nos permite agregar un teléfono o un softphone que utilice el protocolo IAX2 para comunicarse.
A continuación se ven los diferentes campos para configurar la extensión. En el campo User Extension, se digita el número de la extensión que deseamos crear, en este caso 220. En el campo Display Name, escribimos el nombre de la persona que usará ésta extensión, en este caso Usuario2. Dejamos los demás campos en blanco, hasta que encontramos el secret, donde escribimos una contraseña para autenticar el teléfono. En este caso 12345. Los demás campos los dejamos como están, y presionamos el botón Submit. Es necesario guardar la configuración y reiniciar el servicio tal como lo indicamos con la extensión SIP.
Una vez instalado y configurado asterisk y Xlite se procedió a establecer una comunicación entre los tres softphone instalados. El resultado obtenido es que la comunicación se pudo llevar a cabo sin inconveniente alguno y la calidad de la comunicación al momento de la prueba era excelente. El siguiente paso fue hacer la prueba del buzón de mensajes. En esta fase se encontró con problemas en el audio generado por asterisk, tanto en el de la operadora como el audio almacenado producto de una solicitud de buzón de mensajes. Mirar y documentar el porque del problema La solución se encontró en uno de los foros de la comunidad de software libre, y consistía en ejecutar los siguientes comandos:
#ubicarse en el directorio root
cd /root
#descarga de los siguientes rpm
wget http://pbxinaflash.com/vm/kernel-vm-2.6.18-53.1.4.el5.i686.rpm
wget http://pbxinaflash.com/vm/kernel-vm-devel-2.6.18-53.1.4.el5.i686.rpm
#Instalando los paquetes
rpm -ivh kernel-vm*.rpm
#reiniciar el equipo
shutdown -r now
Al reiniciar el equipo nos lleva a un primer pantallazo donde nos da la opción de arrancar el equipo desde dos sistemas diferentes, seleccionar el que dice Centos, que corresponde al que tiene los cambios que acabamos de hacer.