2 Lo necesario para iniciar
Para empezar a trabajar con R primero debemos instalarlo. Con esto será suficiente para cargar los datos, estimar modelos estadísticos, hacer visualizaciones e incluso entrenar modelos de inteligencia artificial. No obstante, es recomendado instalar una interfaz que permita trabajar de manera más cómoda con los diferentes elementos de R. Es decir, ponerle una suerte de chasis bonito al potente motor de análisis que es R, y mejorar nuestra experiencia de uso del programa y así tenerlo todo en un mismo Core layout. Aunque existen varias interfaces, RStudio es tal vez el chasis multiforma más empleado. En este capítulo veremos paso a paso la instalación de R y RStudio para Windows y macOS. Luego, haremos un recorrido por cada elemento del software R y su integración en la interfaz de RStudio. Si ya tienes instalado R y RStudio en tu computador, puedes omitir este capítulo y continuar con el Capítulo 3.
2.1 Instalación de R
El primer paso para instalar R es descargarlo desde un repositorio. Alrededor del mundo existen diferentes repositorios que permiten descargar R del sitio más cercano a nuestra ubicación. Cualquier buscador te llevará rápidamente a un repositorio cercano si buscas el término CRAN (por la sigla en inglés Comprehensive R Archive Network). O puedes acceder al repositorio empleando el siguiente link: https://cran.r-project.org/. Verás una página principal como la presentada en la Figura 2.1. El siguiente paso es descargar el instalador para tu respectivo sistema operativo y ejecutarlo.
Figura 2.1: Página principal de CRAN
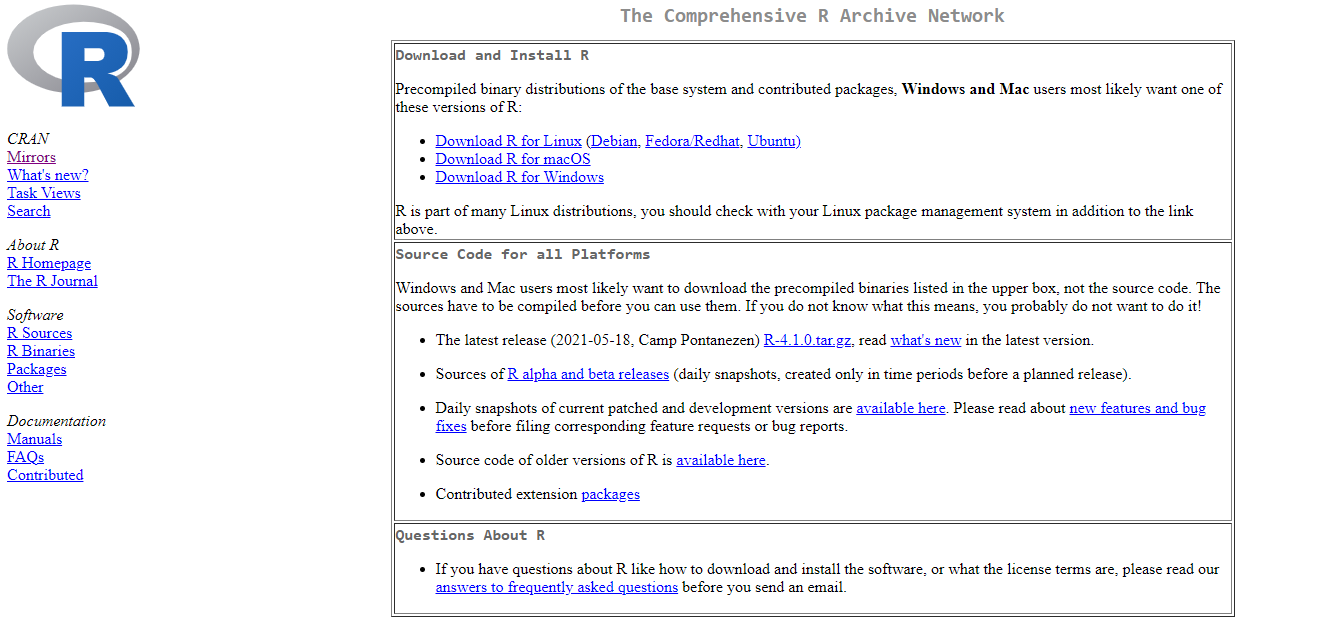
En la sección 2.1.1 veremos paso a paso cómo instalar R en Windows. Para los usuarios de macOS, la misma información se presentará en la sección 2.1.2.
2.1.1 Instalación de R para Windows
(Si eres usuario de macOS, continúa en la sección 2.1.2.)
Para descargar el instalador de R, elegiremos la versión correspondiente a Windows haciendo clic en Download R for Windows, como se indica en la Figura 2.2.
Figura 2.2: Paso 1 para descargar instalador de R en Windows

Luego damos clic en install R for the first time (Ver Figura 2.3).
Figura 2.3: Paso 2 para descargar instalador de R en Windows

En la siguiente ventana emergente damos clic en Download R 4.1.2 for Windows (Ver Figura 2.4). Esto iniciará la descarga del archivo con el instalador. Ejecuta el archivo descargado. Vale la pena mencionar que se te mostrará la versión más reciente de R (es probable que ahora yesté una versión más actualizada disponible).
Figura 2.4: Paso 3 para descargar instalador de R en Windows

Tras ejecutar el archivo descargado, lo primero que aparecerá será una ventana que permitirá elegir el idioma a utilizar durante la instalación. Para este manual utilizaremos “Español” (Ver Figura 2.5).
Figura 2.5: Paso 1 instalación de R en Windows
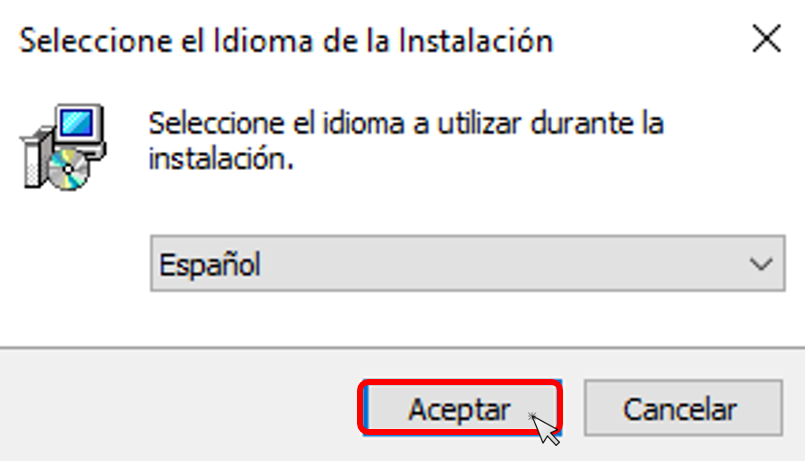
Después de elegir el idioma, aparecerá la licencia de uso de R. Ésta en términos generales nos indica que el programa es de uso libre y gratuito. Haz clic en Siguiente después de leer los términos de la licencia (Ver Figura 2.6).
Figura 2.6: Paso 2 instalación de R en Windows
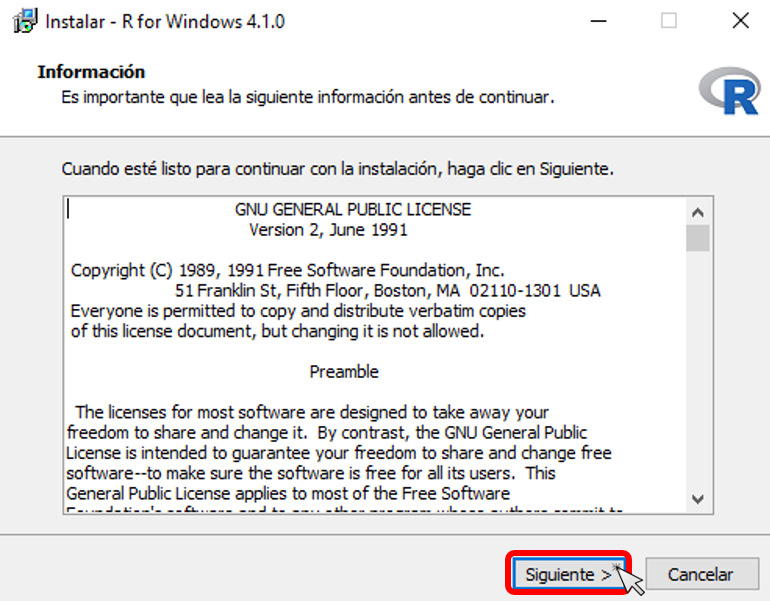
La ventana siguiente muestra la dirección o carpeta de destino en donde se instalará R. Recomendamos que uses la dirección predeterminada y sólo da clic a Siguiente(Ver Figura 2.7).
Figura 2.7: Paso 3 instalación de R en Windows
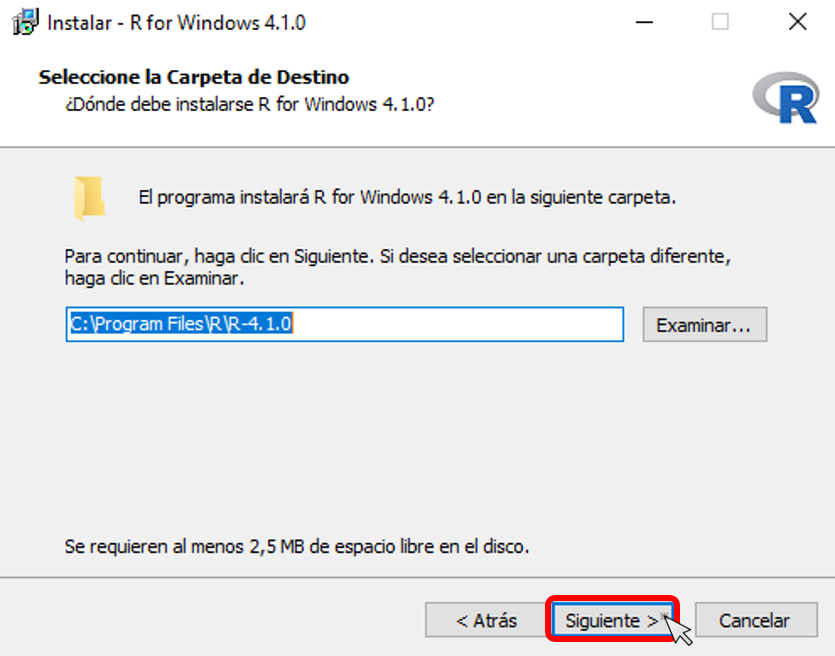
Para continuar, haga clic en Siguiente en las ventanas que corresponden a componentes (Figura 2.8), opciones de configuración (Figura 2.9) y creación de carpeta en el menú inicio (Figura 2.10). En ninguno de estos casos es necesario cambiar las opciones predeterminadas.
Figura 2.8: Paso 4 instalación de R en Windows
Figura 2.9: Paso 5 instalación de R en Windows
Figura 2.10: Paso 6 instalación de R en Windows
En la ventana donde se seleccionan las tareas adicionales (Ver Figura 2.11), recomendamos no elegir la opción “de”crear un acceso directo en el escritorio”, dado que más adelante instalaremos una interfaz gráfica que nos permitirá manipular R de manera más sencilla y no será necesario el acceso directo.
Figura 2.11: Paso 7 instalación de R en Windows
Una vez termines todos los pasos descritos anteriormente, da clic en la opción Finalizar (Ver Figura 2.12) y ya estás listo para continuar con la instalación de la interfaz gráfica RStudio (pasa a la sección 2.2.1).
Figura 2.12: Paso 8 instalación de R en Windows
2.1.2 Instalación de R para macOS
(Si tu sistema operativo es Windows, puedes omitir esta sección. Continúa con la sección 2.2.1.)
Para instalar la versión de macOS, haz clic en Download R for macOS desde el link de descarga de R (ver Figura 2.1). Luego observarás la ventana que se presenta en la Figura 2.13).
Figura 2.13: Paso 1 Descarga de R en macOS
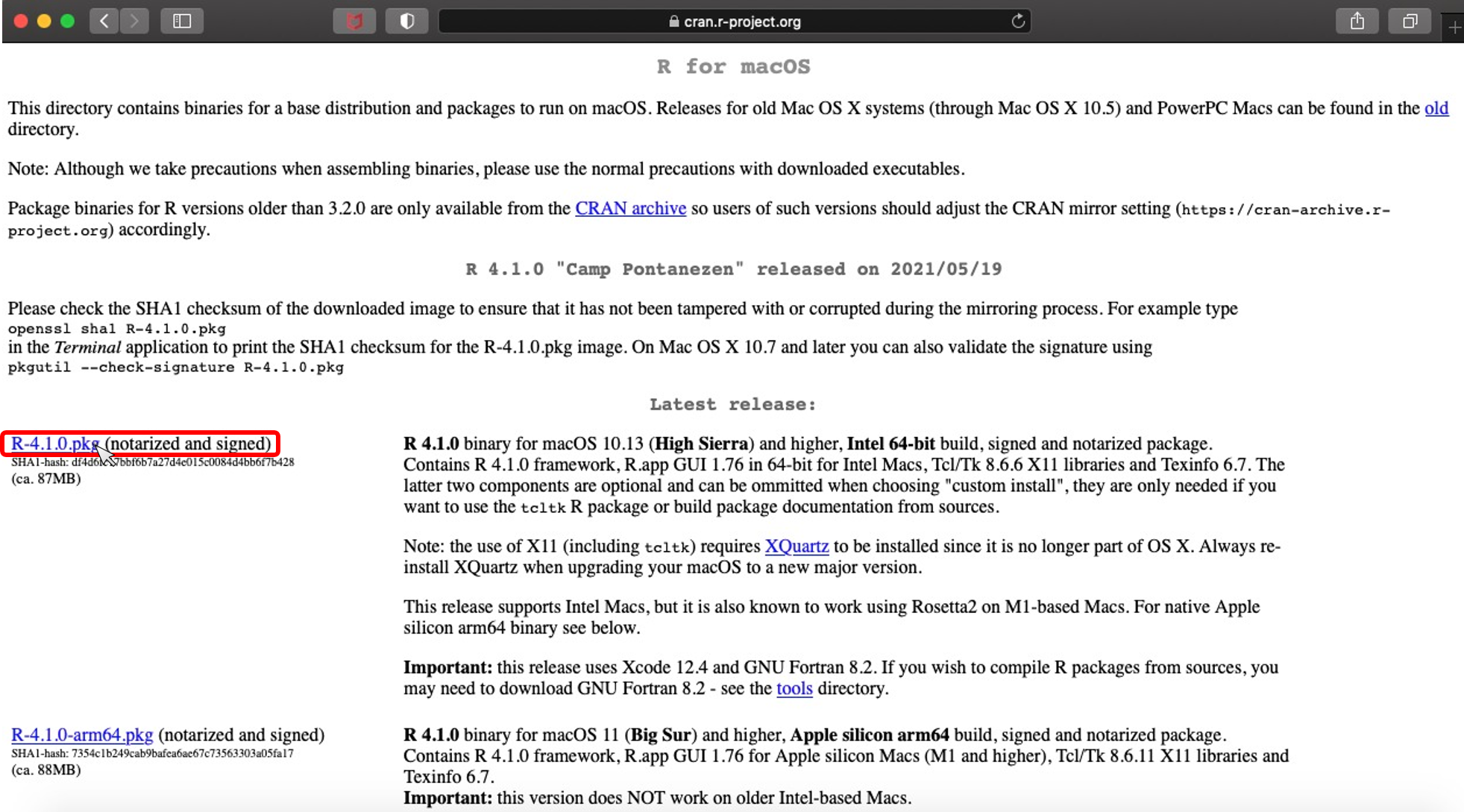
Una vez eliges la última versión disponible (Ver Figura 2.13) y ejecutas el archivo descargado, iniciará la instalación (ver 2.14). En esta primera ventana haz clic en Continuar.
Figura 2.14: Paso 1 instalación de R en macOS
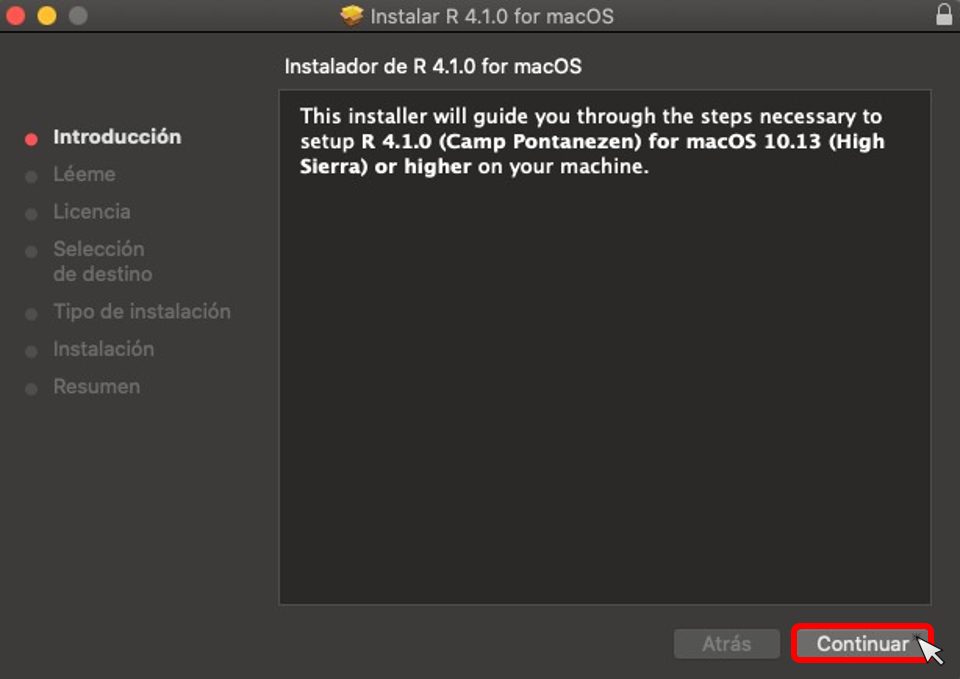
Luego, aparecerá primero información importante sobre el programa (Ver Figura 2.15) y la licencia de uso de R (Ver Figura 2.16). Esta última ventana, en términos generales, nos indica que el programa es de uso libre y gratuito. En ambas ventanas debemos seleccionar Continuar (después de leer la información de la licencia).
Figura 2.15: Paso 2 instalación de R en macOS
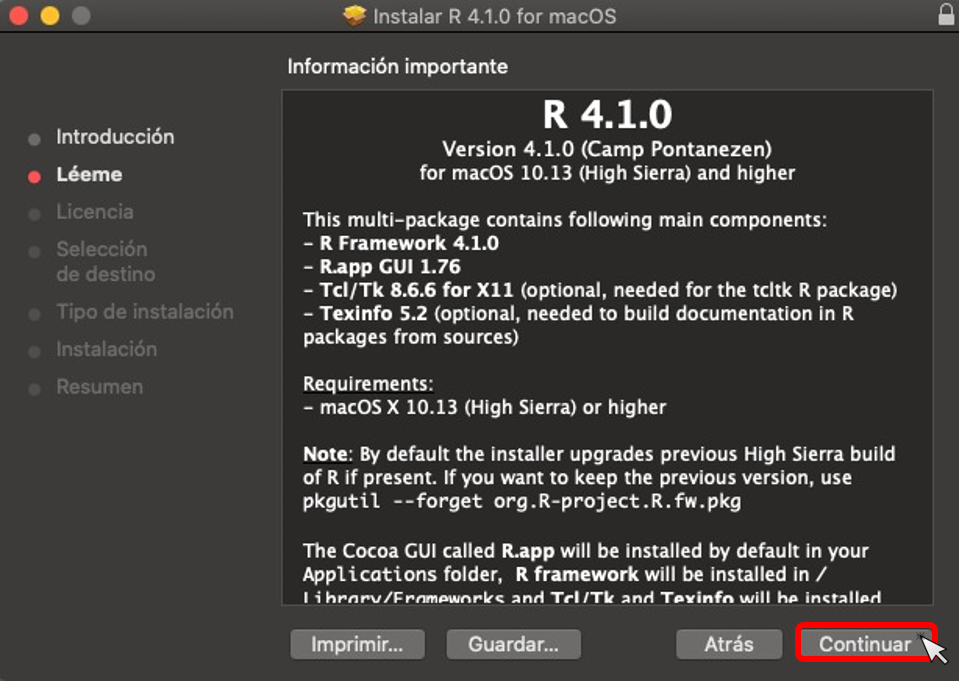
Figura 2.16: Paso 3 instalación de R en macOS
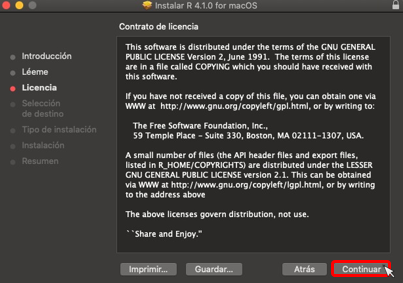
Debemos aceptar las condiciones de la licencia para continuar (Ver Figura 2.17).
Figura 2.17: Paso 4 instalación de R en macOS
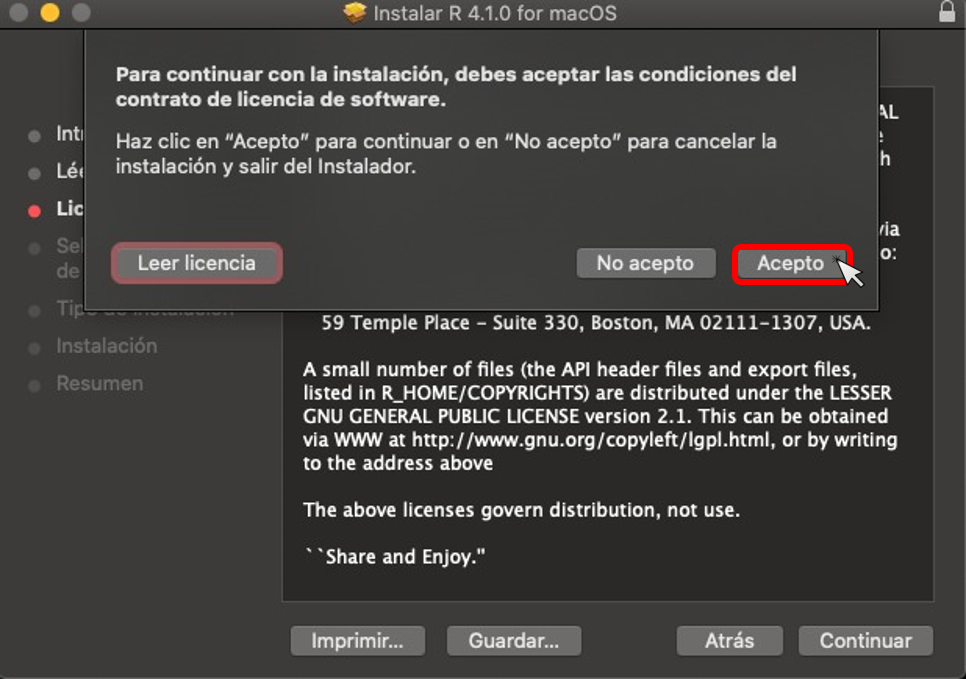
La siguiente ventana nos muestra la dirección o carpeta de destino en donde se instalará R, recomendamos que uses la predeterminada. Haz clic en Continuar (Ver Figura 2.18).
Figura 2.18: Paso 5 instalación de R en macOS
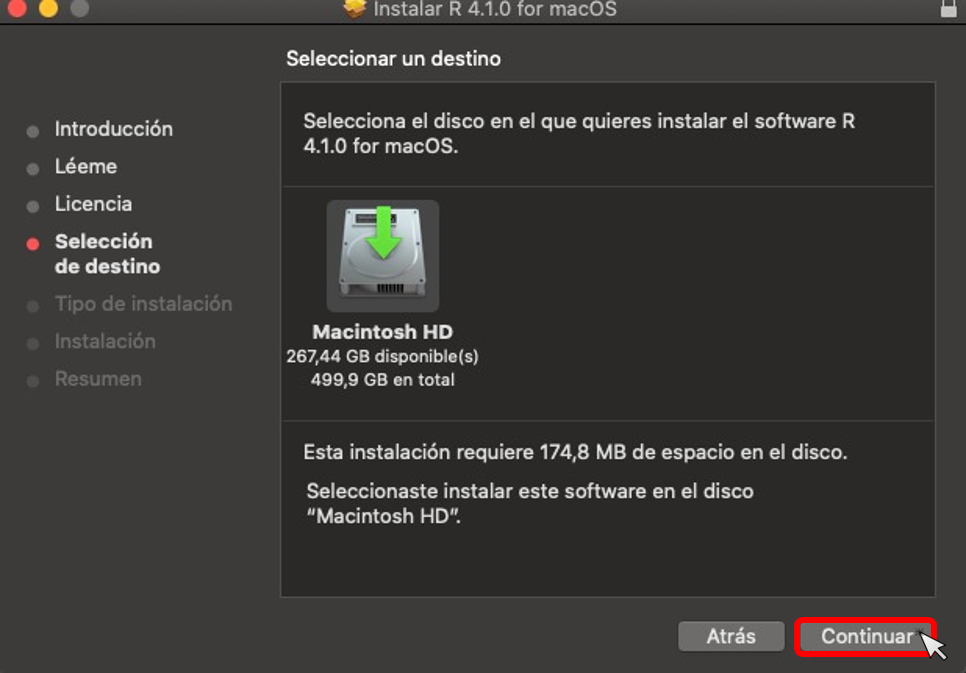
La siguiente ventana corresponde al tipo de instalación, da clic en (Ver Figura 2.19) y a continuación aparecerá una ventana para validar el usuario y permitir que inicie la instalación (Ver Figura 2.20).
Figura 2.19: Paso 6 instalación de R en macOS
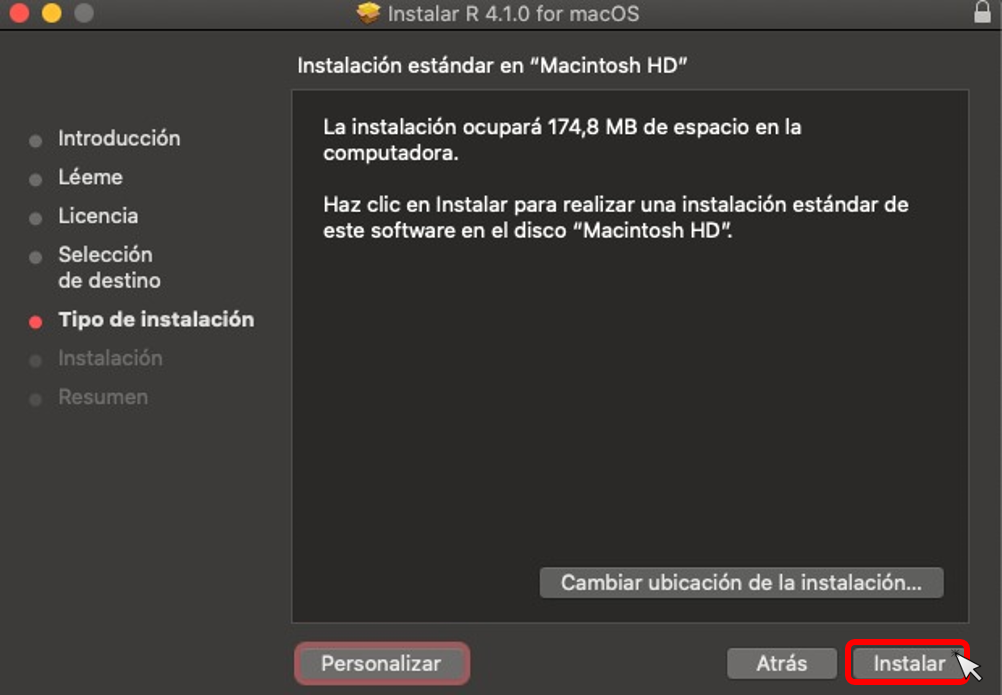
Figura 2.20: Paso 7 instalación de R en macOS
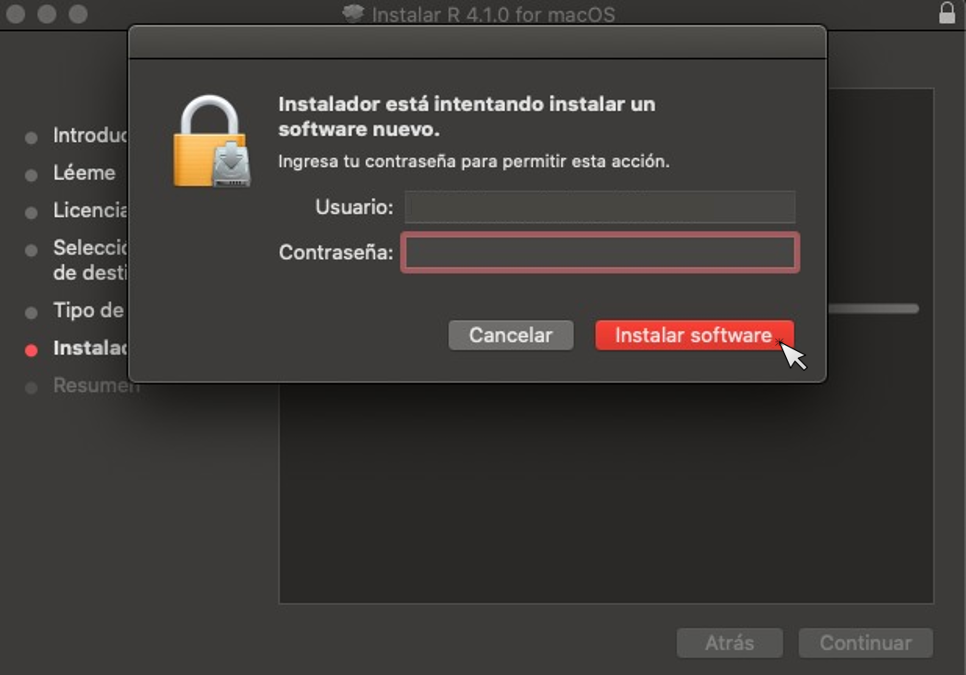
Por último, da clic en Finalizar y ya estamos listos para continuar con la instalación de la interfaz gráfica RStudio (pasa a la sección 2.2.2).
2.2 Instalación de RStudio
Para descargar RStudio, primero debemos visitar el siguiente enlace: https://rstudio.com/products/rstudio/download. Allí encontraremos la versión gratuita de RStudio Desktop. Verás una página como la presentada en la Figura 2.21.
Figura 2.21: Página de descarga de RStudio
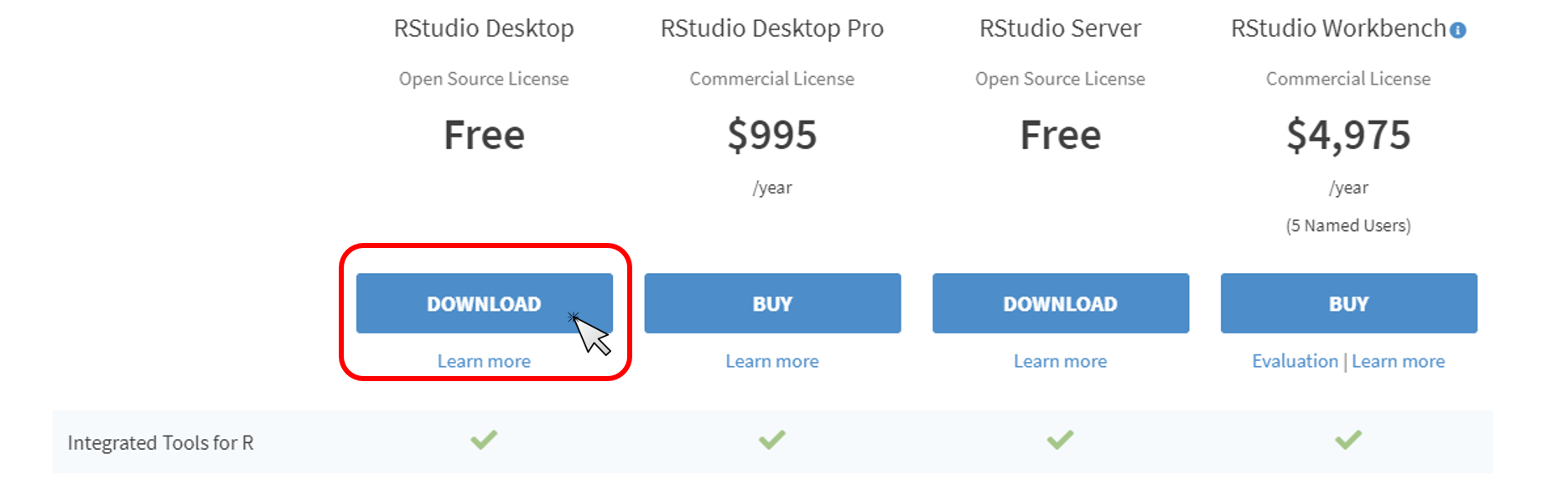
Al hacer clic en DOWNLOAD (Ver Figura 2.21), se abrirá la lista de instaladores para los diferentes sistemas operativos. En las siguientes secciones cubriremos la instalación en Windows (sección 2.2.1) y macOS (sección 2.2.2).
2.2.1 Instalación de RStudio para Windows
(Esta sección la puedes omitir si eres usuario de macOS. Continúa en la sección 2.2.2.)
Para iniciar, descargue el instalador correspondiente a Windows 10 como se indica en la Figura 2.22 y ejecute el archivo descargado.
Figura 2.22: Página para descargar Rstudio para Windows
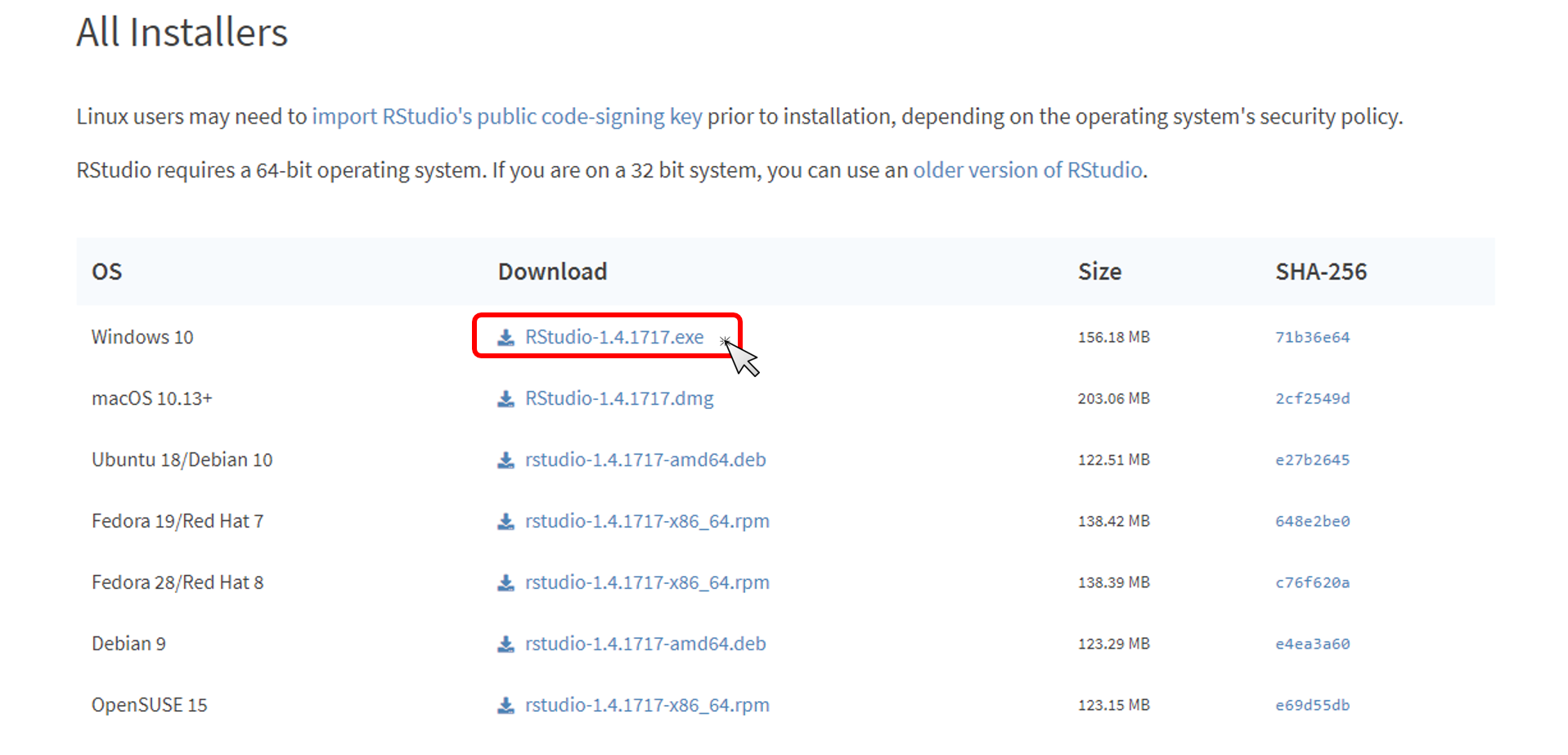
En la ventana emergente (Ver Figura 2.23), haz clic en Siguiente para iniciar la instalación.
Figura 2.23: Paso 1 instalación de RStudio en Windows
En la siguiente ventana (ver Figura 2.24) se muestra la dirección o carpeta de destino en donde se instalará RStudio, recomendamos que uses la dirección predeterminada y sólo haz clic en Siguiente.
Figura 2.24: Paso 2 instalación de RStudio en Windows
En la ventana siguiente (ver Figura 2.25), haz clic en el botón Instalar, en instantes el programa comenzará la instalación.
Figura 2.25: Paso 3 instalación de RStudio en Windows
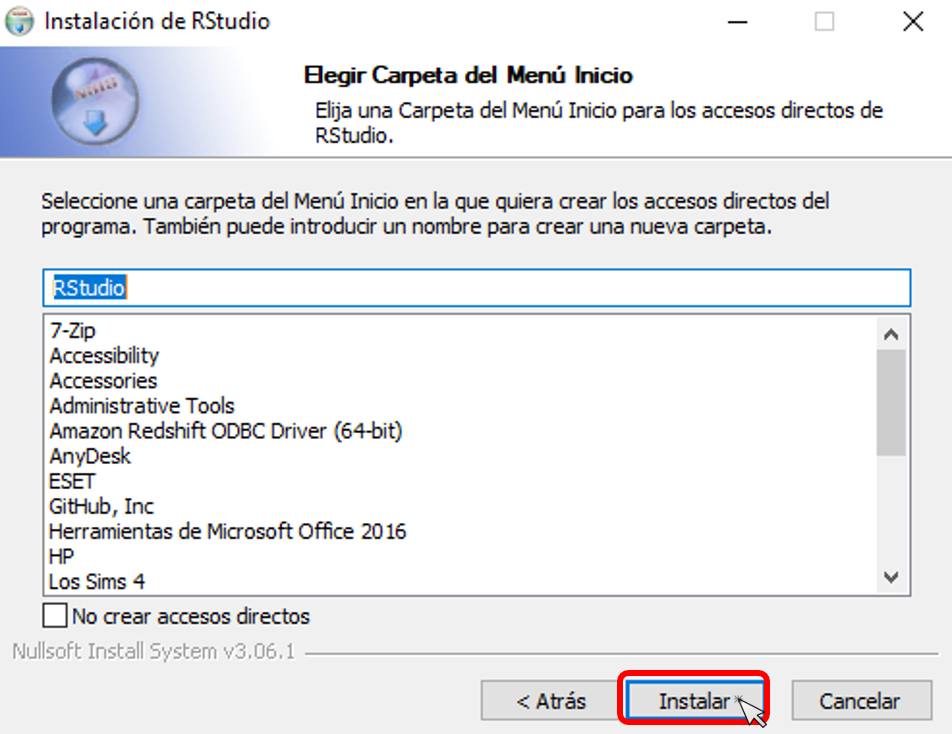
Finalmente, aparecerá una última ventana que indica la opción Finalizar. Al dar clic allí habremos terminado y estamos listos para dar nuestros primeros pasos en R. En el siguiente capítulo abordaremos las partes de R y RStudio.
2.2.2 Instalación de RStudio para macOS
(Si tu sistema operativo es Windows puedes omitir esta sección continúa con el Capítulo 3).
Para iniciar, descargue el instalador correspondiente a macOS como se indica en la Figura 2.26 y ejecute el archivo.
Figura 2.26: Página para descargar Rstudio para macOS
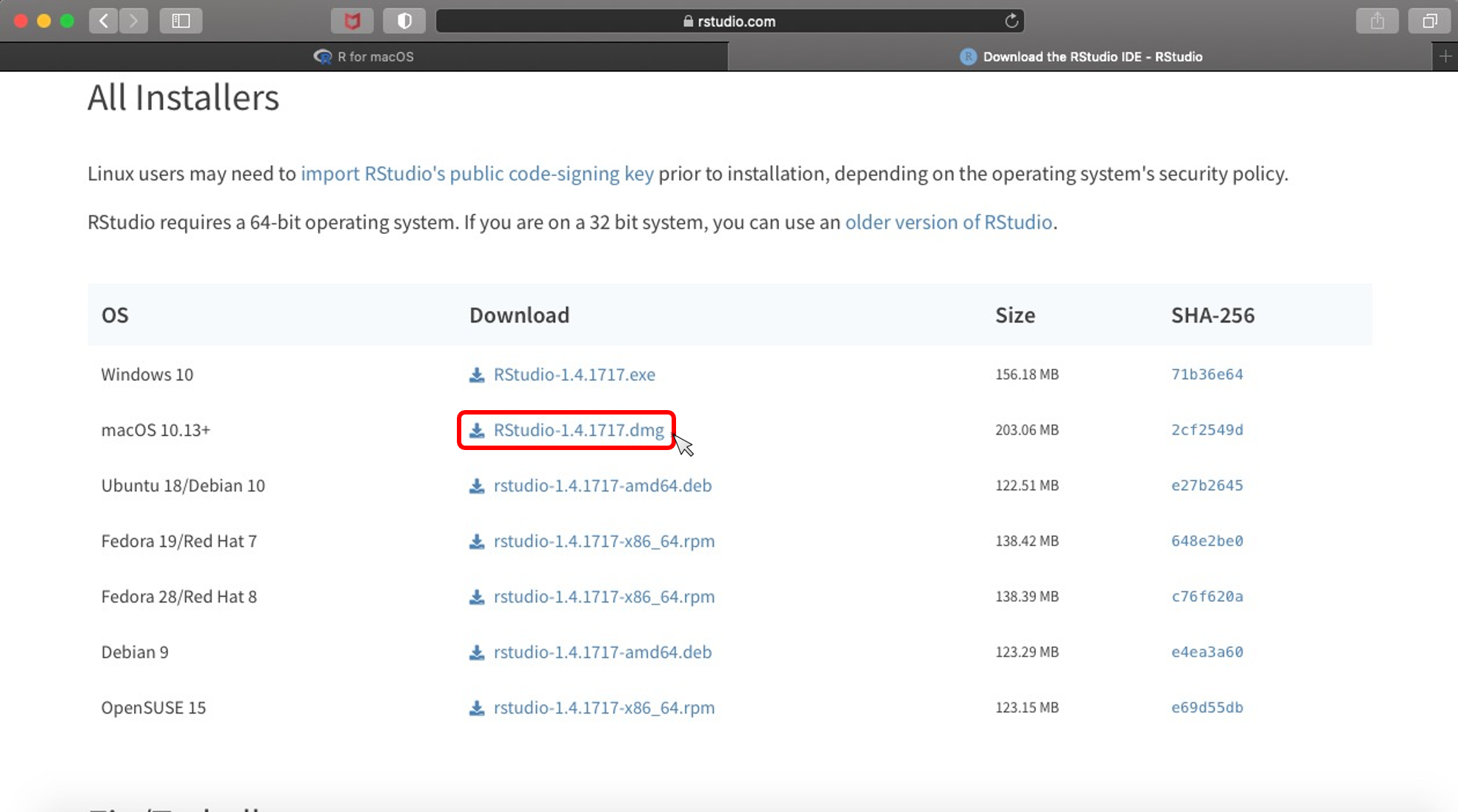
Al ejecutar el archivo descargado, se generará una carpeta con la aplicación de RStudio ya instalada. El último paso necesario para terminar las instalaciones es arrastrar el ícono de RStudio a la carpeta de aplicaciones y soltarlo en dicha carpeta (Ver Figura 2.27).
Figura 2.27: Instalación de RStudio en macOS
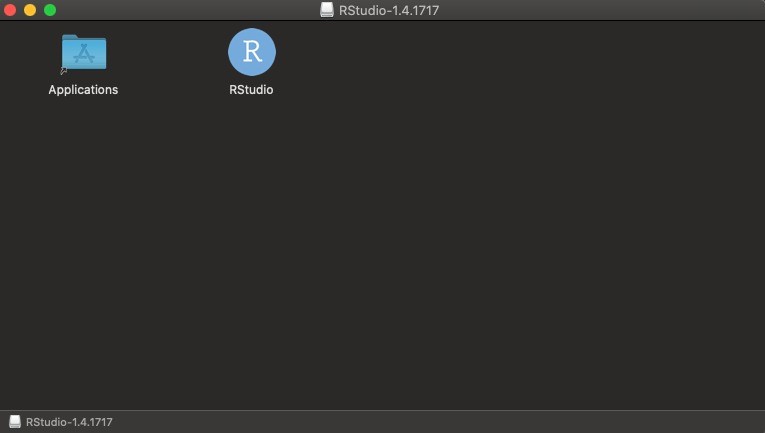
2.3 Comentarios finales
Con esto habremos terminado las instalaciones y estamos listos para dar nuestros primeros pasos en R. En el siguiente Capítulo discutiremos las partes de R y RStudio. En el Capítulo 4 construiremos nuestras primeras líneas de código, la creación de objetos y el uso de funciones. En el Capítulo 5 estudiaremos los diferentes tipos de objetos y en el Capitulo 7 veremos cómo instalar y cargar paquetes en R.