3 Interfaces de R y RStudio
En el capítulo anterior explicamos cómo instalar R y la interfaz RStudio. En el transcurso de este libro hemos afirmado que RStudio es una suerte de chasis que se le pone al motor potente que es R. Emplear RStudio mejora nuestra experiencia de uso del programa para tenerlo todo en un mismo Core layout. En este capítulo discutiremos las partes que componen la interfaz nativa de R y el cómo RStudio facilita nuestro trabajo en R.
3.1 Conociendo R
R es un ambiente de programación formado por un conjunto de elementos que nos permiten cargar, transformar, analizar y visualizar datos. En R contamos con los siguientes elementos que corresponden a ventanas flotantes en nuestra pantalla:
- Consola.
-
Es el espacio en el cual se ejecutan las órdenes que damos a R a través de la línea de código. También es el espacio en donde se muestran los resultados inmediatos de los cálculos (ver Figura 3.1). En la consola se ejecutan comandos que se pueden escribir directamente en ella o se pueden enviar desde el script a la consola. Esta es la única ventana que es visible por defecto cuando abrimos R.
La consola presenta el signo
>en la linea donde se puede escribir los comandos y un cursor parpadiante (signo|) que muestra que R está listo para recibir comandos. Los comandos son digitados a esa línea y enviados al motor de R al presionar la teclaenteroreturn.
Figura 3.1: Consola de R
- Script.
-
Es un archivo en el cual podemos guardar las líneas de código (lista de comandos) que elaboramos. Podemos pensar en el script como el archivo donde almacenamos la lista de instrucciones que llevamos a cabo para desarrollar un proyecto. (ver Figura 3.2).
Figura 3.2: Ventana de un script en R
- Workspace.
- Es un espacio en el cual se guardan los objetos creados en una sesión de R. Este elemento será discutido en detalle más adelante. En R, los objetos que se encuentran en el workspace se pueden ver en la consola por medio de un comando o por medio de una ventana (Workspace Browser que se encuentra en el menú Workspace).
- Dispositivo Gráfico.
- Es la ventana en la cual se muestran los gráficos realizados (ver Figura 3.3). Esta ventana se despliega automáticamente por primera vez cuando se crea el primer gráfico.
Figura 3.3: Dispositivo gráfico de R.
- Working directory.
- Es una carpeta donde se guardan el workspace, datos originales y otros elementos. Es la carpeta en donde se almacenará o desde la cual se leerán archivos por defecto. El working directory se puede cambiar como se discutirá más adelante (Ver Capítulo 6).
Como se puede observar en las Figuras 3.1, 3.2 y 3.3 las ventanas que contienen estos elementos no son muy agradables visualmente y pueden ser algo desordenadas. En las Figuras 3.4 y 3.5 se presenta una visualización de cómo se ve la interfaz de R en los sistemas operativos Windows y macOS, respectivamente. En la siguiente sección veremos como RStudio puede ayudar e mejorar la apariencia de R y facilitar nuestro trabajo.
Figura 3.4: Visualización completa de la interfaz de R en Windows
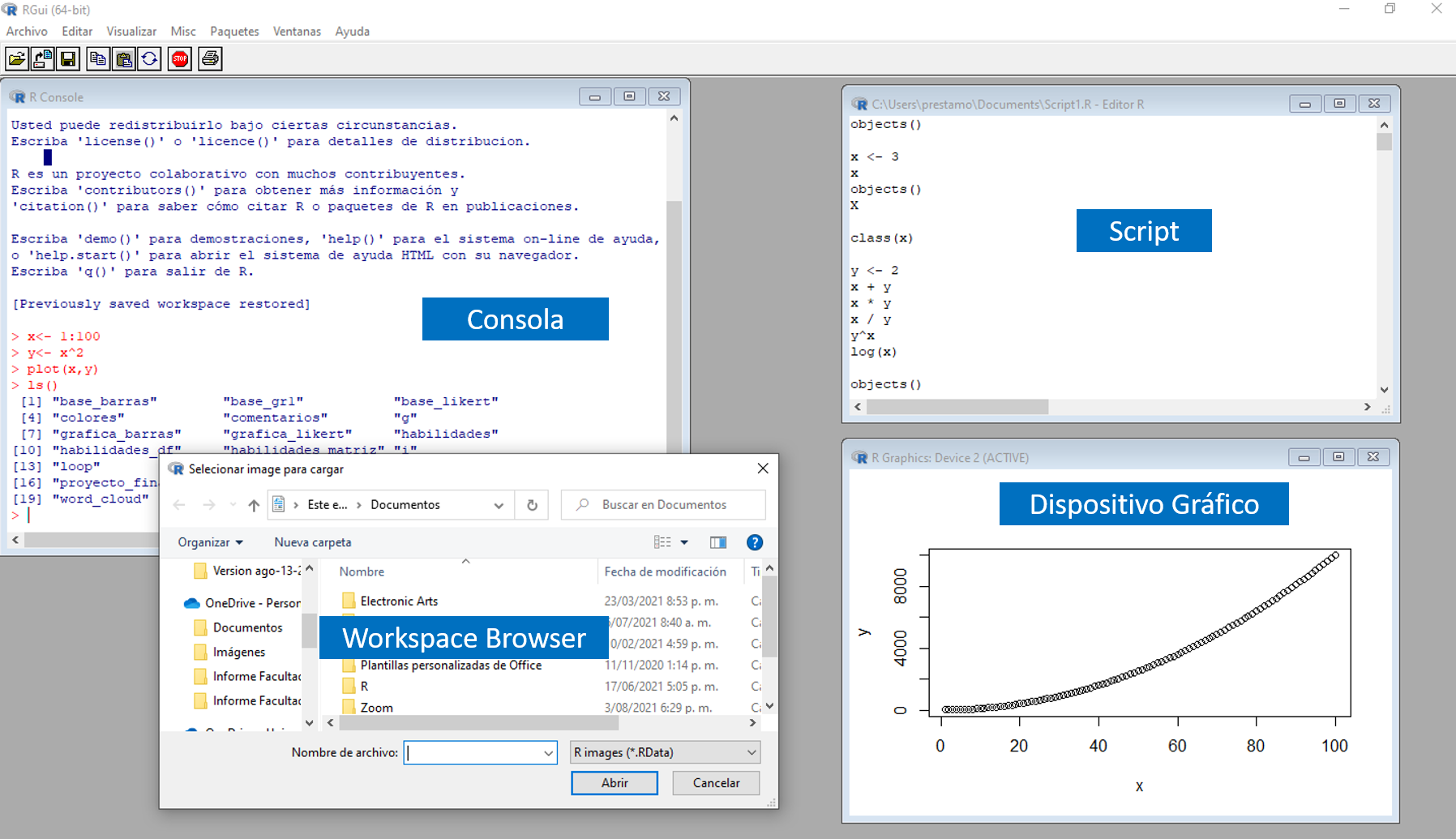
Figura 3.5: Visualización completa de la interfaz de R en macOS
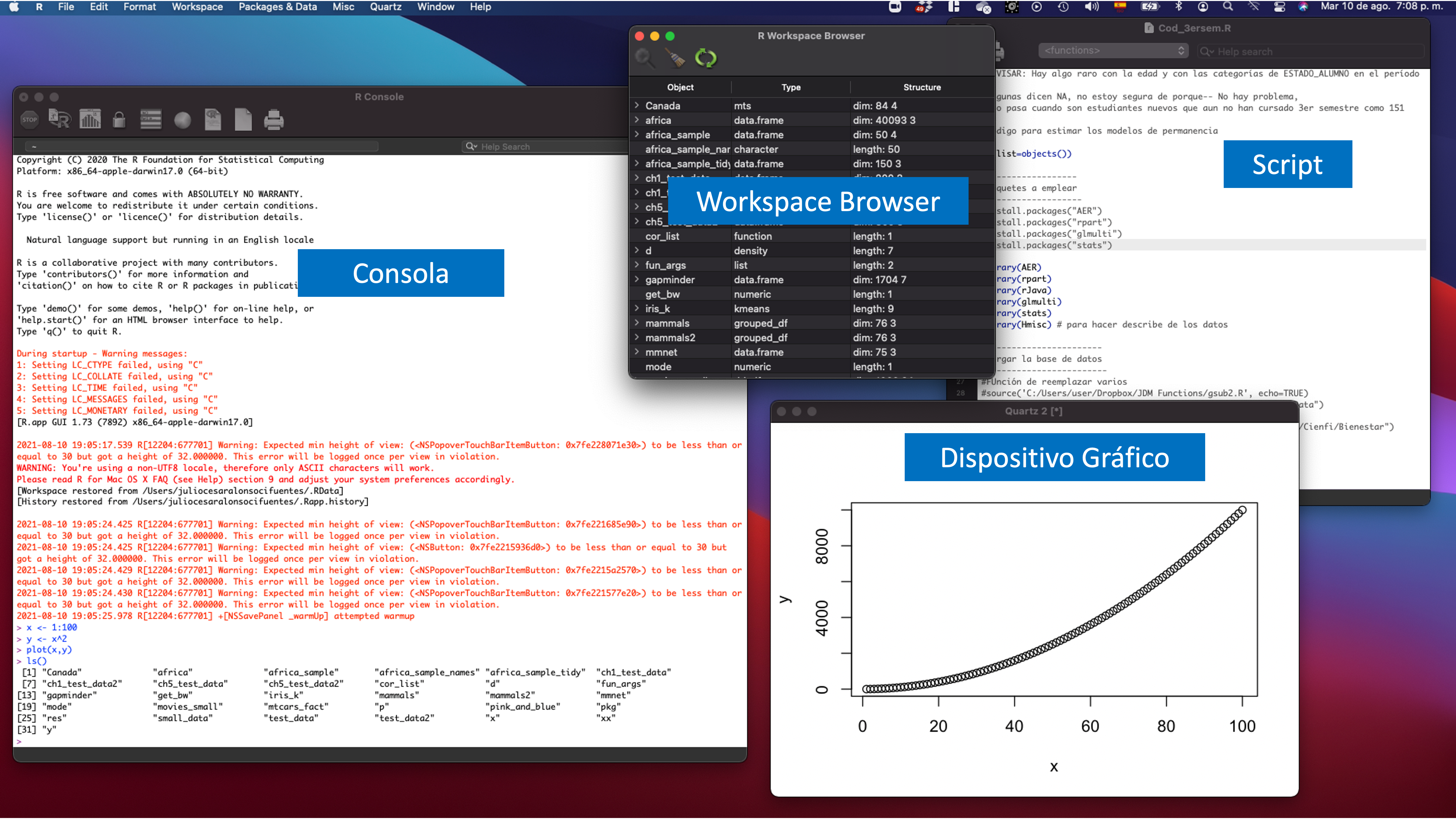
3.2 La interfaz de RStudio
RStudio es una interfaz gráfica que permite visualizar los elementos básicos de R descritos en la sección anterior. Verás que los diferentes cuadrantes representan o integran cada elemento de R.
La Figura 3.6 muestra lo primero que veremos al ejecutar RStudio. El Pánel A se encuentra en la parte superior derecha, es el espacio para escribir un nuevo script o cargar uno guardado previamente en nuestra computadora. En este cuadrante podemos seleccionar una o varias líneas de código para ejecutarlas presionando las teclas Ctrl + Return en Windows y Command + Return en macOS. Es decir, esta combinación de teclas envían directamente el código que está en el scripte a la consola. Esto te ahorrará el tiempo de copiar el código del script y pegarlo en la consola para su ejecución.
Figura 3.6: Cuadrantes de RStudio
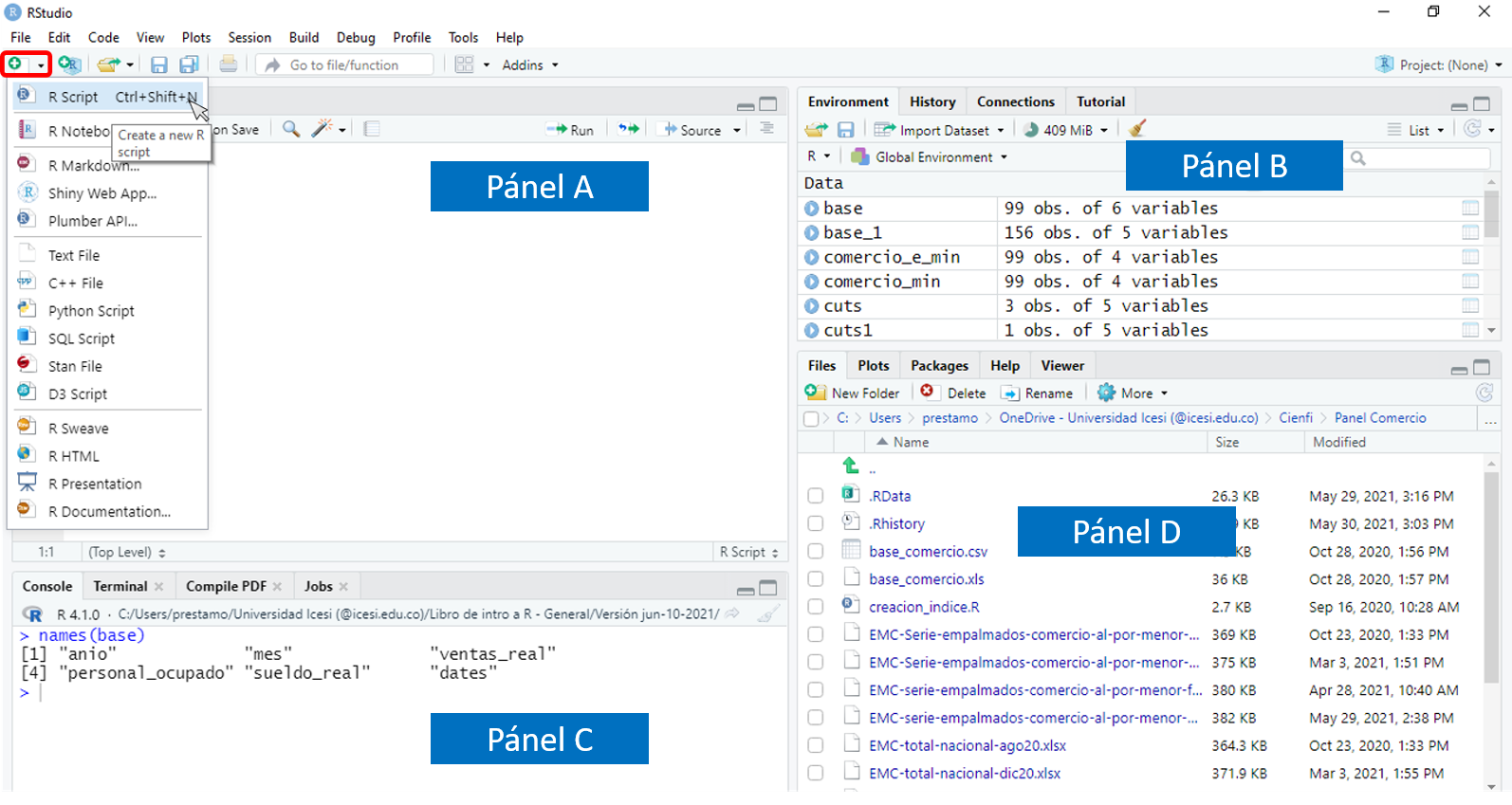
Para empezar un nuevo script das clic al logo señalado en la Figura 3.6 con un rectángulo rojo en la parte superior izquierda de la ventana de RStudio. Otra manera de crear un script es emplear los menús. En este caso haremos clic en File | New File | R Script. También pueden emplearse atajos del teclado para crear un script. En Windows un nuevo script se crea con Shift + Ctrl + n. En macOS puedes usar Shift + Command + n.
Uno de los beneficios de usar RStudio para escribir nuestro código, es que los comandos de R serán automáticamente formateados con diferentes colores, lo cuál permitirá identificar fácilmente cada una de las partes de tu código. Además, RStudio te ayudará a llenar automáticamente algunas funciones y te recordará los argumentos de las funciones cuyos paquetes hayan sido cargados.
En el Pánel B está la consola, el signo mayor (>) significa que podemos escribir un comando, ejecutarlo con la tecla “Enter” y ver inmediatamente el resultado.
En el Pánel C se encuentra el workspace (pestaña Enviroment). Ahí se muestran los objetos que están en el workspace actual. En ese mismo panel encontramos la pestaña de History que contiene la historia de todas las líneas código que han sido ejecutadas previamente en la consola.
En el Pánel D te toparás con la pestañas Files que muestra los archivos que están en el Working directory actual. En el mismo pánel está la pestaña Help en la que puedese buscar la documentación de las funciones y su sintaxis. La pestaña Packages muestra los paquetes instalados en tu R, y con un chulo aquellos que ya han sido cargados. Finalmente, están las pestañas de Viewer y Plots que contienen los dispositivos gráficos.
En la Figura 3.7 se muestra una sesión de RStudio más detallada para que puedas visualizar los diferentes elementos.
Figura 3.7: Sesión de RStudio
Antes de dar nuestros primeros pasos con código, veamos algunos trucos y personalización de RStudio.Para comenzar, los páneles de la ventana de RStudio mantienen accesible la información importante sobre nuestro proyecto. Saber cómo movernos entre ellos sin tocar el ratón, puede ahorrarnos tiempo y mejorar nuestro flujo de trabajo. Esta herramienta se conoce como shorcuts y se encuentra descrita en la barra superior de RStudio en la pestaña Tools. Allí daras clic en Keyboard shortcuts Help y verás una lista como se muestra en la Figura 3.8. Al hacer clic donde está señalado, serás dirigido a un link en donde encontrarás todos los trucos disponibles para cada sistema operativo. Así, si quisiéramos pasar de cualquier pánel de RStudio a la consola, bastaría con presionar la tecla Ctrl + 2, tanto en Mac cómo en Windows y Linux. De manera similar para movernos al panel del script podemos emplear la tecla Ctrl + 1, en todas las plataformas.
Figura 3.8: Guía de Shortcuts en RStudio
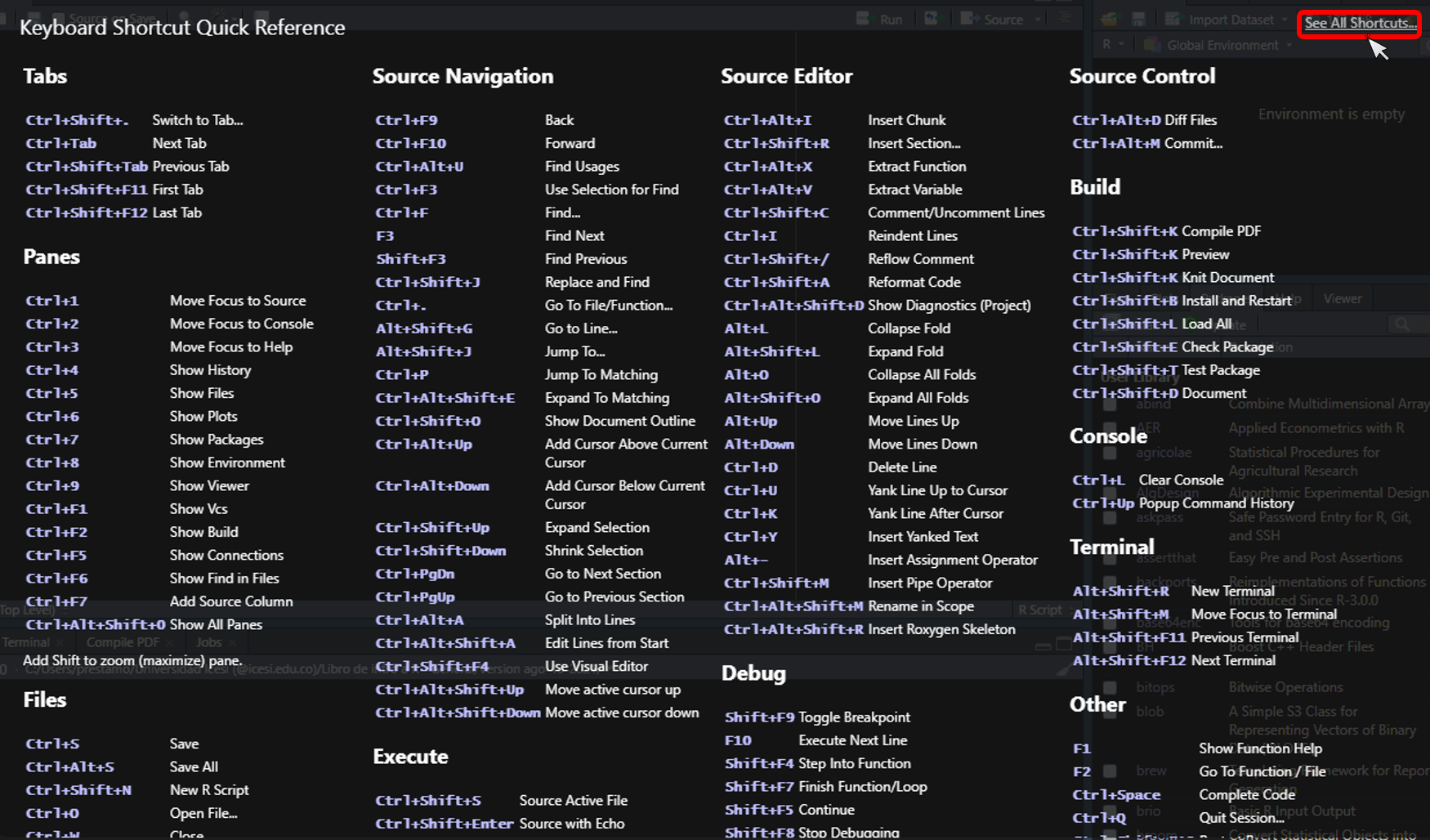
Otra herramienta que puede ayudar a la salud de nuestros ojos y hacer más agradable nuestro trabajo, es personalizar la apariencia de RStudio. Si pasas mucho tiempo usando R es recomendable que cuides de tus ojos cambiando los colores de RStudio. Esta opción se encuentra también en el menú Tools Tools | Global Options, al elegirla aparecerá una nueva ventana, como se muestra en la Figura 3.9. Vamos a seleccionar el menú de Appereance y en la pestaña Editor Theme podemos elegir el tema que queramos. Recomendamos las opciones de fondo oscuro y letras de colores fuertes así serán distinguibles fácilemnte para una mejor experiencia de uso y cuidado de nuestros ojos.
Figura 3.9: Menú para cambiar la apariencia de RStudio
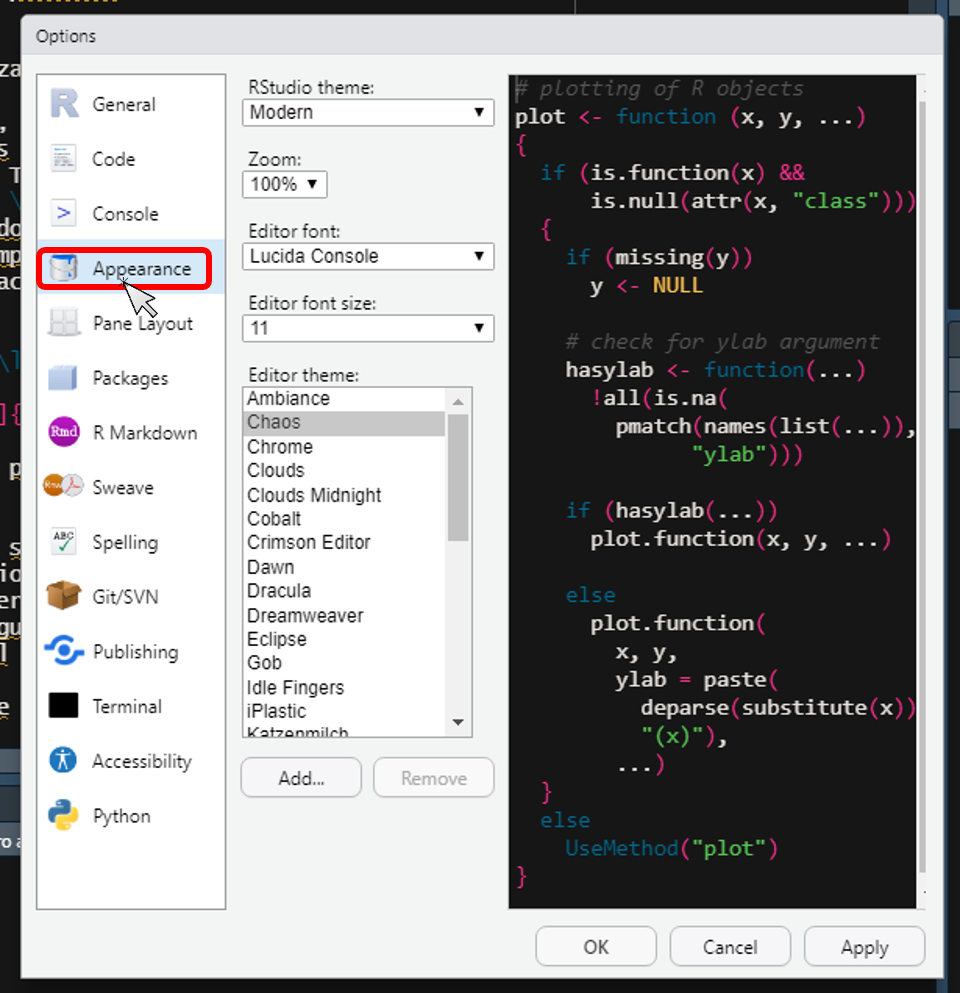
También es posible maximizar o minimizar los páneles en RStudio dando clic a los iconos en la barra superior de cada pánel como se muestra en la Figura 3.10, o bien puedes personalizar los tamaños de cada pánel arrastrando el cursor en los bordes de cada uno.
Figura 3.10: Ícono para minimizar o maximizar los páneles en RStudio
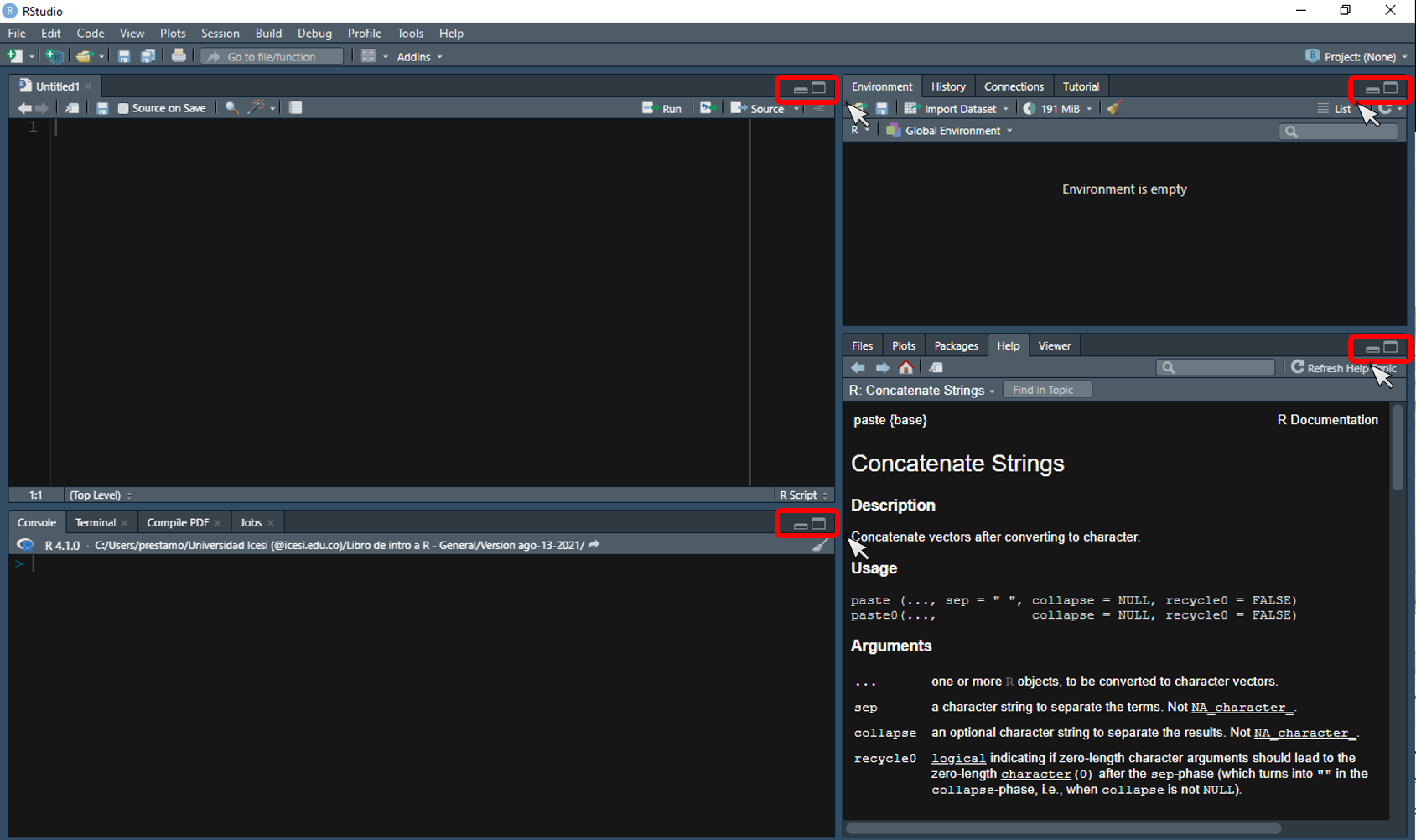
3.3 Comentarios finales
Ya instalamos R y RStudio (Capítulo 2) y en este capítulo estudiamos las diferentes partes de R y RStudio. Ya podemos usar R para hacer cálculos. En el siguiente capítulo (Capítulo 4) haremos nuestras primeras líneas de comando, la creación de objetos y el uso de funciones. En el Capítulo 5 abordaremos los diferentes tipos de objetos. En el Capitulo 7 discutiremos cómo instalar y cargar paquetes en R, lo que permitirá ampliar las funciones disponibles para cargar, transformar y analizar datos. En el Capítulo 8 plantearemos cómo cargar datos de diferentes fuentes.