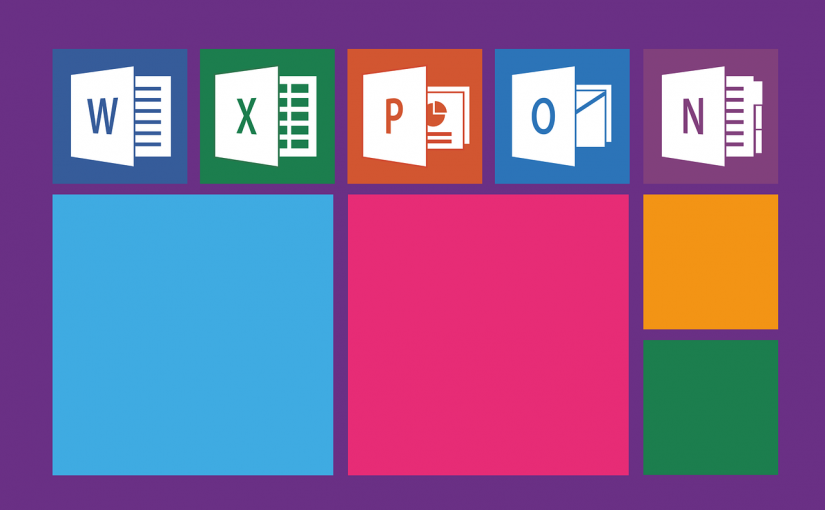1. Cambie la fuente predeterminada en Microsoft Word
Durante nuestro trabajo, la fuente predeterminada para la mayoría de los documentos de Word es Calibri. Esta fuente predeterminada a menudo no es adecuada para las necesidades del trabajo. Aunque podemos cambiar la fuente en cualquier momento, la próxima vez que abramos el documento, se convertirá en la fuente predeterminada. Para trabajar más fácilmente, le daremos un consejo sobre cómo cambiar la fuente predeterminada en Microsoft Word y también facilitarle el cómo poner acentos en word.
Vaya a la pestaña “Inicio”, luego seleccione el iniciador del cuadro de diálogo de fuentes o presione “Ctrl + D” para abrir el menú de opciones de fuentes avanzadas. Luego, seleccione la fuente y el tamaño que desea usar y haga clic en el botón “Establecer como predeterminado” en la parte inferior.
2. Insertar números de página
En el trabajo diario, ya sea un documento formal o un documento ordinario, para tener una mejor experiencia de lectura, las personas insertan números de página en el documento. Aquí encontrará un truco para insertar números de página.
Seleccione “Insertar”> “Número de página”, luego elija la ubicación y el estilo que desee. Configure el formato del número de página según sus necesidades. Si no desea mostrar el número de página en la primera página, seleccione “Primera página diferente”. Además, también puede establecer el número de página inicial en la herramienta “Dar formato al número de página”.
3. Cree una tabla de contenido automáticamente
Si hay mucho contenido en el documento de Word, es necesario crear una tabla de contenido para facilitar la visualización. Sin embargo, si ingresa manualmente la tabla de contenido, después de modificar el contenido del siguiente texto, todos los números de página de la tabla de contenido anterior deben ingresarse nuevamente. Por lo tanto, es importante aprender a crear automáticamente una tabla de contenido con Microsoft Word.
Primero, abra su documento de Word, luego coloque el cursor donde desea agregar la tabla de contenido. Vaya a “Referencias”> “Tabla de contenido” y elija un estilo automático. Si realiza algún cambio en su documento que afecte la tabla de contenido, actualice la tabla de contenido haciendo clic con el botón derecho en la tabla de contenido y seleccionando el “campo de actualización”.
4. Busca y reemplaza texto
Cuando editamos un documento de Word, a veces necesitamos reemplazar cierto texto o número en el documento con otro contenido o en la barra de título de word. Mucha gente encontrará la palabra una por una y luego la cambiará, pero este método reduce significativamente nuestra eficiencia en el trabajo. Esta vez podemos utilizar la herramienta “Buscar y reemplazar texto” para mejorar la eficiencia de nuestro trabajo.
Primero, vaya a “Inicio”> “Reemplazar” o presione “Ctrl + H”. Después de hacer clic, aparecerá un cuadro de diálogo “Buscar y reemplazar”. Luego, debe ingresar la palabra o frase que desea ubicar en el “cuadro de búsqueda” e ingresar su nuevo texto en el “cuadro de reemplazo”. Cuando haya terminado, elija el botón “Reemplazar” para reemplazar la palabra. Si desea actualizar todas las instancias al mismo tiempo, elija “Reemplazar todo”.
5. Crea una plantilla de CV
Un buen CV personal puede ayudar a los solicitantes de empleo a encontrar un buen trabajo. Hay muchos tipos de curriculums en Internet. ¿Cómo obtener una plantilla de CV adecuada? Microsoft Word ofrece plantillas de currículum para los usuarios. Todo lo que tienes que hacer es encontrar el que te guste, hacer clic en él y empezar a escribir. Estas plantillas de currículum pueden ayudarle a crear un documento que impresionará a cualquier empleador.
Primero inicie Microsoft Word. Vaya a “Archivo”> ”Nuevo”. Escriba “CV” en el campo de búsqueda. Luego verá muchas plantillas de currículum vitae debajo de la lista. Elija una plantilla de currículum que desee utilizar y haga clic en el botón “Crear” para abrir la plantilla de currículum en Microsoft Word. Finalmente, reemplace su información personal en la plantilla de currículum.
6. Encuentra una palabra rápidamente
Cuando leemos o editamos un documento en Word, es posible que no entendamos algunas palabras. En esta situación, muchas personas abrirán un navegador para buscar el significado de la palabra. Con la herramienta “Búsqueda inteligente”, puede buscar la palabra directamente en Microsoft Word sin interrumpir su trabajo, lo que mejora enormemente la eficiencia de su trabajo. Pero si desea utilizar esta herramienta, utilice la versión de Microsoft Word 2016.
Resalte una palabra, haga clic derecho en la palabra, luego haga clic en el botón “Búsqueda inteligente”. Luego aparecerá una pequeña ventana con información sobre la palabra. Puede ver los resultados con las puntuaciones de Bingmás altas, así como definiciones, artículos de Wikipedia u otra información relacionada con su investigación.
7. Cambiar el color de la página
El color de la página se refiere al color que se muestra en la parte inferior del documento de Word. Se utiliza para enriquecer el efecto de visualización de la página del documento de Word y el color de la página no se mostrará al imprimir. Cuando usamos Microsoft Word, el fondo de la página predeterminado es blanco. Por eso, algunas personas quieren cambiar el color de la página para proteger su vista.
Primero, vaya a “Diseño”> “Color de página”. Luego elija un color de una de las secciones enumeradas. Puede elegir más colores o crear un color personalizado haciendo clic en el botón “Más colores …”. Si desea agregar degradado, textura, patrón o imagen, seleccione el botón “Efectos de relleno” y haga clic en el botón correspondiente según lo necesite.